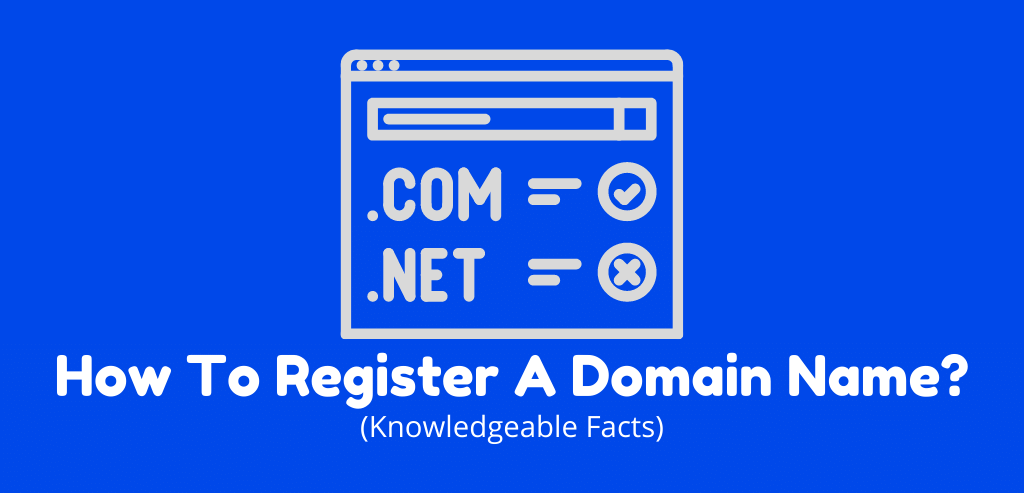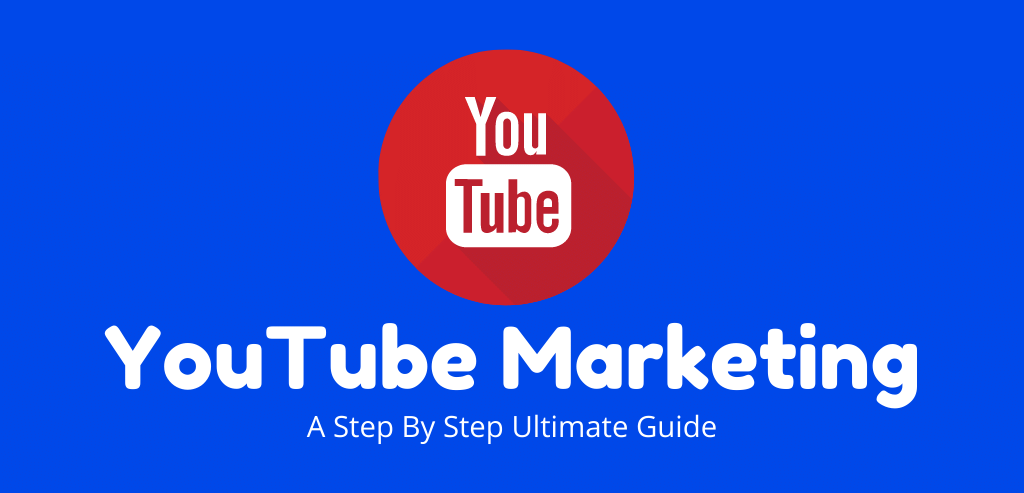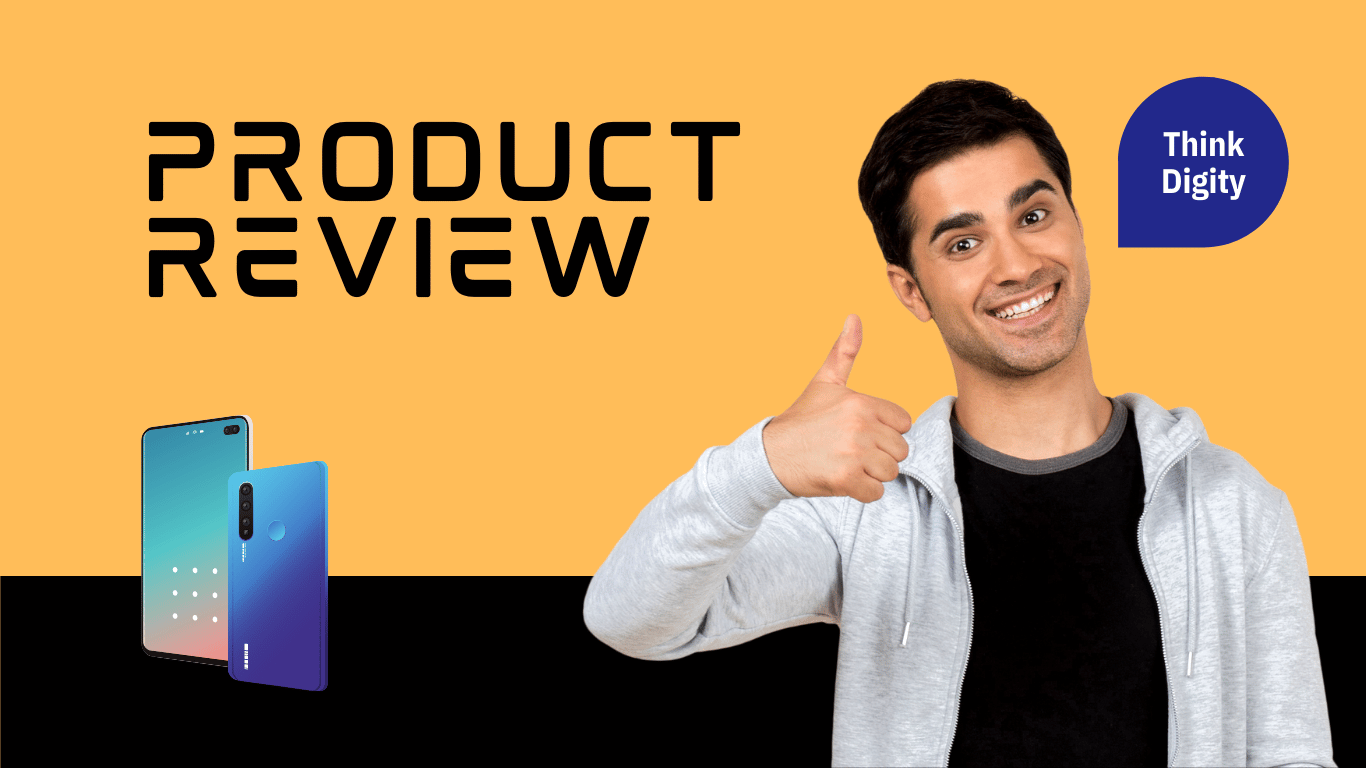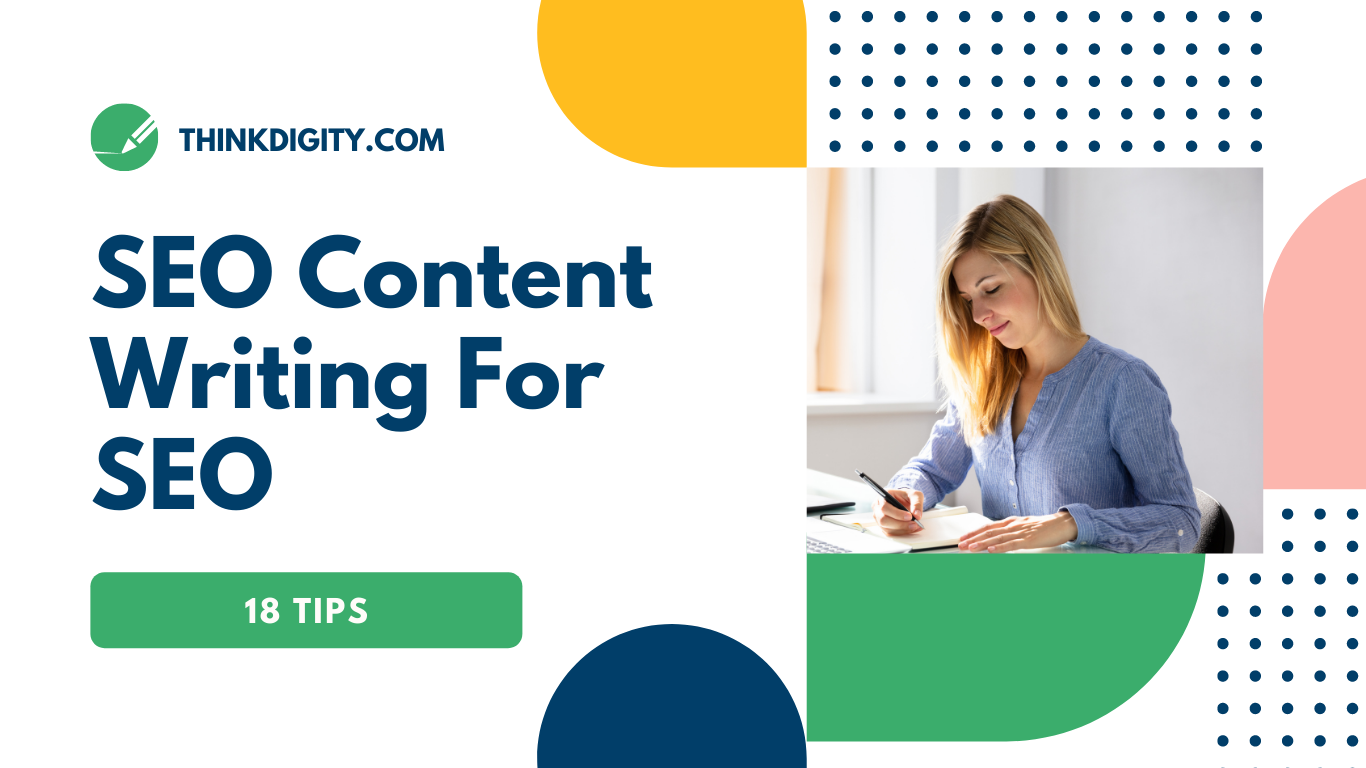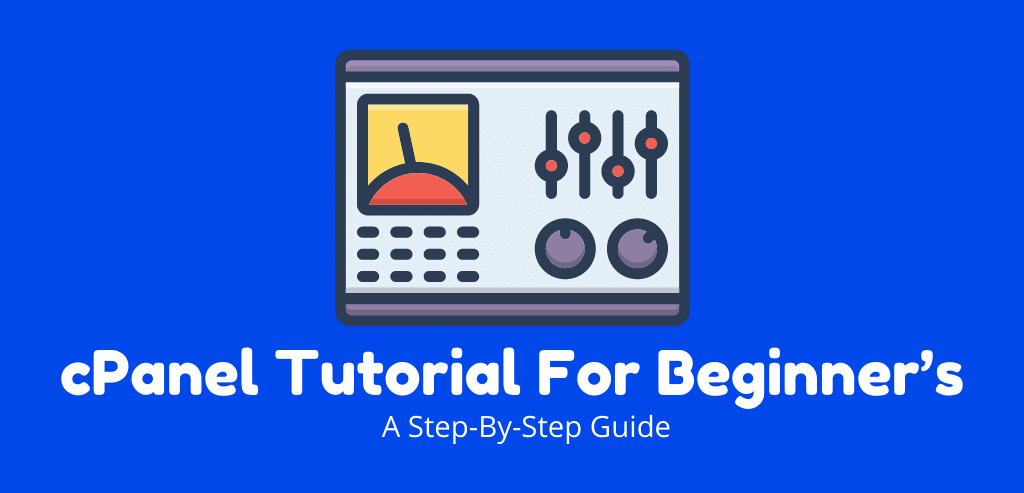
cPanel is the most popular web hosting control panel, so if you’re new to this “webserver, we’ve got your back with our Cpanel tutorial!
But why do you’ll want to study this cPanel tutorial?
Here at Hosting Facts, testing different web hosting platforms is one factor we do for a condo. We know these articles. Our objective is to maintain this info so simple as potential, and we have written this earlier cPanel tutorial with the newbie in thought. So you do not have to fret that it is too technical.
This tutorial will clarify all of the fundamentals of utilizing cPanel step-by-step. You may also discover ways to configure your domain, identify and set up a website with cPanel in only a few minutes.
We additionally give you some sensible concepts and strategies that may make managing your website simpler in one of the simplest ways.
cPanel Tutorial – The Basics

If you already know what cPanel is and signed in, skip to the following by clicking right here. You get a lacking issue.
1.1. What is cPanel?
In easy phrases, it is a management space to manage each issue of your web hosting account.
Web web hosting companies wish to make cPanel available to their customers for only a few causes: It’s an easy-to-use dashboard that appropriately manages regular updates, enhancements, and security measures.
1.2. What Can I Do in cPanel?
Instead, cPanel is the place you’ll come to:
- Connect domains to your web hosting
- Set up emails to your site
- Install WordPress (or every other content management system).
- Secure your website
- Upload dataset data to your server
- Check your bandwidth and numerous utilization statistics
- Change numerous security settings
- Install add-on apps in your server
- Create new databases / manage present ones
- Set up numerous optimizations
And much more – we’re simply scratching the ground right here. However, do not be intimidated. While cPanel offers you an incredible quantity of performance and customization, you needn’t know all of them to manage your website efficiently. So we’ll need to cowl up each little bit of this info.
1.3. How Do I Login to cPanel?
Your ISP should have supplied you with the obligatory username and password when you log in.
Once you log into your web hosting account, most Internet hosting companies have hyperlinks to your cPanel.
For instance, should you host your website on the Internet utilizing SiteFlooring, you may enter cPanel out of your client profile underneath the My Accounts tab:
If you’re employed with Bluehost, the hyperlink that leads to cPanel is the one labeled “Advanced”:

Suppose you discover a direct hyperlink in your web hosting provider’s panel. You may contact support and ask them to determine to enter cPanel, or you may sniff around and attempt to guess the excellent cPanel deal with. That sounds far-fetched at first; however, it is vitally possible. Here’s how:
Start your browser and enter your website deal with, which took from 2082 (for HTTP) or: 2083 (for HTTPS). For instance:
https://www.YOURDOMAIN.com:2082
Or:
https://www.YOURDOMAIN.com:2083
You will then immediately in your cPanel username and password.
1.4. What if I Need More Help?
This info covers all the fundamentals and supplies step-by-step directions for performing most of the most common tasks, resembling setting up websites, email accounts, and domains. If you want extra help, cPanel has some private video tutorials.
In addition, you will see quite a few documentation on each page in cPanel itself, which is usually listed above. For instance:

A Quick Intro to the cPanel Interface
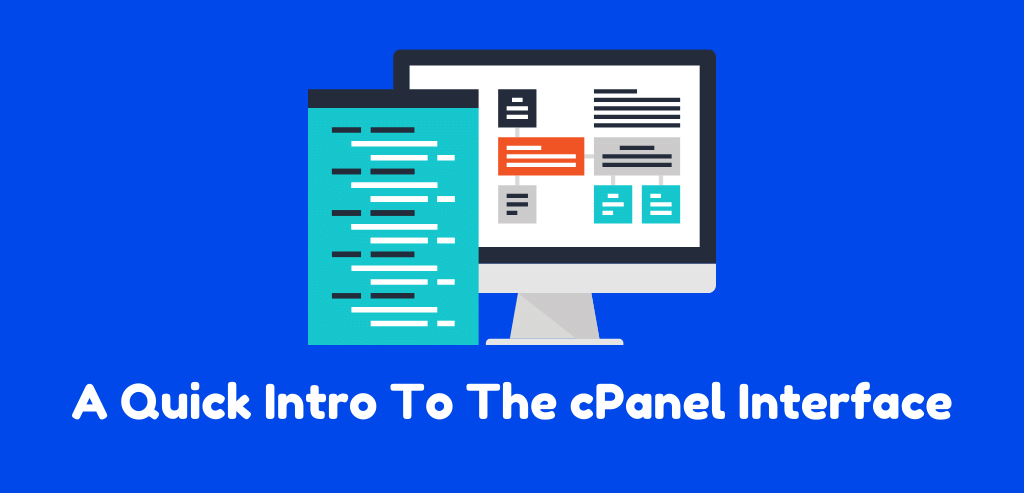
Once you are signed in, you may have to see a display screen like this:

These are the dummy of cPanel that uses a theme referred to as a “paper lantern.”
2.1. My cPanel Interface Looks Different! Now What?
First of all, do not panic.
To change the mannequin of your cPanel, discover the “Settings” part (it’s usually close to the underside) and click “Change Style”:
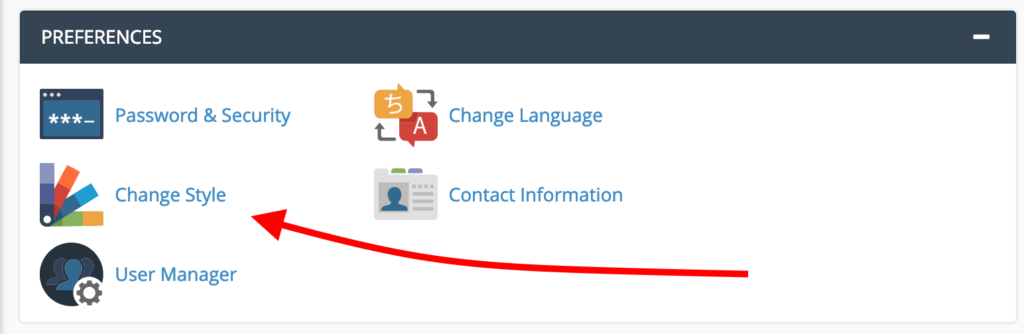
You have a few selections based on what your host makes available. The choice contains the kinds Basic, Dark, Light, and Retro in our case.
Choose “Basic” by clicking the “Apply” button within the top proper nook after the dummy to work on the subject we’re coping with. cPanel will reload with the model new mannequin.
2.2. Getting Around the cPanel Interface
Access to the cPanel interface consists of many options.
Let’s begin with:
Navigation Bar
You can see the navigation bar within the top proper nook of the display screen. Inside is a short search time, a hyperlink to your customer Settings, a notification bell, and the unsubscribe hyperlink.

The search period means which you can uncover the essential options in cPanel. Using the search theme whereas navigating cPanel is far quicker than manually navigating and making a protected choice. That is because the search motif reveals the outcomes instantly as you type.
By clicking on the “Customer Settings” hyperlink, you may change your password and language, edit your contact particulars and reset the page settings with one click.
The notification bell is sounds – a spot where you may see essential updates about your web hosting setup or cPanel itself. Typically, cPanel uses notifications to appreciate the info, essential updates, security concerns, or numerous critical dates.
The unsubscribe hyperlink is pretty self-explanatory. Remember to use it each time you end utilizing cPanel.
Search Bar
An extra search topic – other than the navigation bar – is displayed immediately beneath the navigation bar at the top of the page.
It works just about identical. This time, nonetheless, as an alternative to exhibiting your leads to a drop-down menu, it will filter out the center of a part of cPanel. Just kind in what you are searching for, and cPanel will dig it out.

Sidebar
On the left of your display screen, you will notice a sidebar with several icons. The precise quantity depends on what your host is making available to you. In our case, these stand for begin page, statistics, dashboard, and person management from top to backside.
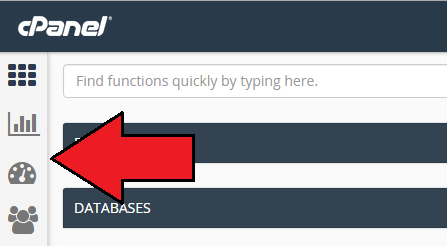
Home is the primary page of cPanel, where you may enter many features.
Statistics present you with many essential metrics – what email accounts, File Switch Protocol (FTP) accounts, and domains you obtained, along with the quantity of bandwidth and disk house you’re utilizing.
The dashboard is a fast reference page that gives hyperlinks to most of the most used hyperlinks. So don’t simply look at your bandwidth and disk house utilization, email stats, and way more.
User management, you may add or take away customers out of your cPanel account. You may even see which email accounts you might have set up and enter your FTP and community volumes should you share a bill with entirely different customers or directors.
2.3. Reorganizing cPanel’s Homepage
You can collapse sections by clicking the “-” sign within the higher proper nook of every homepage half to break it down.
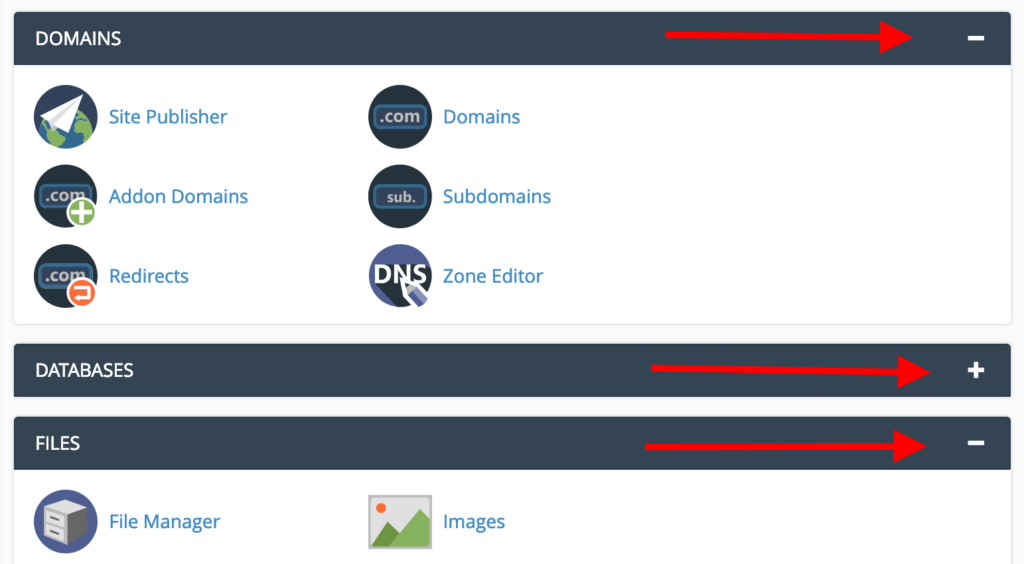
If you need, it’s also possible to drag and drop complete sections to reorganize them and put what are most likely essentially the most steadily used units on the top.
Updating Your SETTINGS

The first time you log into cPanel, go to the “SETTINGS” part to exchange your contact particulars and change your password.
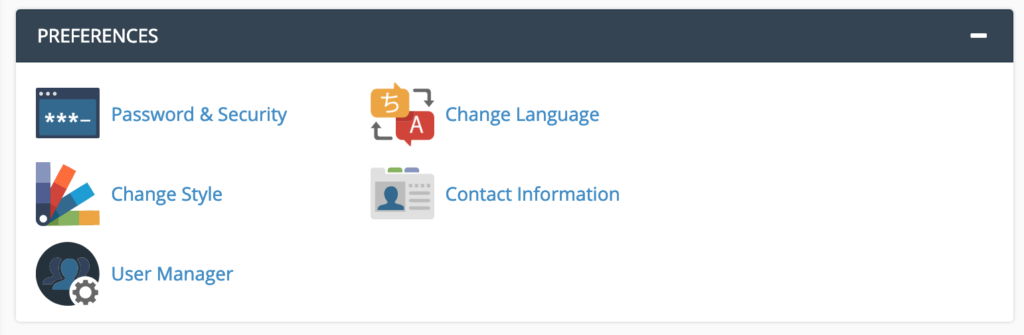
Here’s how to do this step-by-step:
3.1. Changing Your Password
We strongly suggest altering your password as quickly as you log into cPanel for the primary time.
Click on “Password & Security.” You will see this display screen:

You’ll have to enter your outdated password sooner than earlier than selecting a model new.
If you’ll want to set up a model-new password, you may each benefit from the password generator and develop one yourself. On the other hand, using the password generator might be simply the factor because it offers you a solid and secure password. Just click the button and let the generator do the remaining:
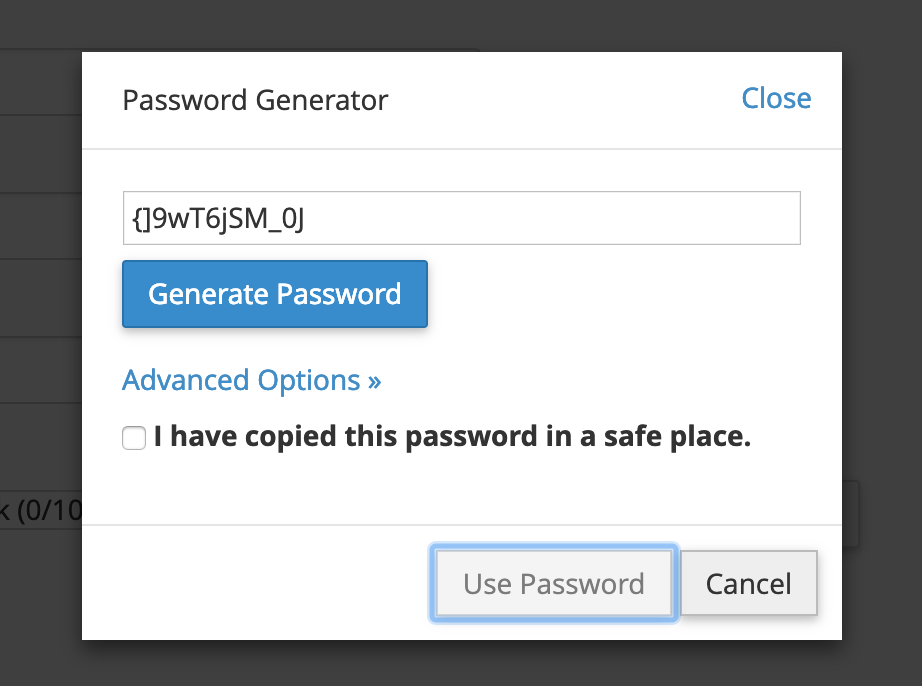
The most acceptable method to storing this password is to use a password supervisor (like LastPass-free). Which means you do not have to recollect the password. No matter what you do, do not save your password in a Word file or something associated with your laptop computer – the place it would simply discover.
3.2. Updating Your Contact Information
One of essentially the most critical issues it’s best to clear up in cPanel is offering an email to get updates if wanted.
Why this step is vital:
- Without a working email set for this half, cPanel can speak to you if one thing vital occurs alongside along with your configuration.
- You must also set the email deal with to a minimum of one that’s not related to a domain identify that you just solely host on the web on this cPanel. In every other case, if one thing goes alongside along with your configuration, this space could as accurately be compromised, making any try to talk to you unimaginable.
To entry, these settings, click on “Contact Information” to open the next display screen:

We have all the packing containers beneath “Contact Settings” checked, as they’re updates that may give you a warning to suspicious actions (e.g., one other person altering your password) or hosting problems with disk space getting used up).
3.3. Adding a New User
Suppose you wish to work with somebody who can help you manage your websites or have a trusted business companion who finally needs entry to the web hosting setup. Naturally, that person would wish their client profile in cPanel.
To do that, click on the “User Manager” icon within the equivalent “Settings” half.

You can take to the following show display screen:

In this half, you may view all of the accounts which can be at present set in your cPanel. There are three icons after every performance (you may see them within the screenshot above):
- The envelope icon reveals whether or not the person has an email account set up within the system. If the icon is coloured, an email account could set up. If it is grayed out, there are not any.
- The truck image reveals whether or not the person has an FTP account – once more, coloured securely and grayed out for no.
- The complicated drive icon signifies whether or not the buyer can use the Net Disk Services, a part of cPanel.
You can edit every client there, change their password or delete them utilizing the options listed underneath the account identification.
To add a model new client, click on on the “Add User” button throughout the top correct nook:

You’ll then take to the following show display screen:
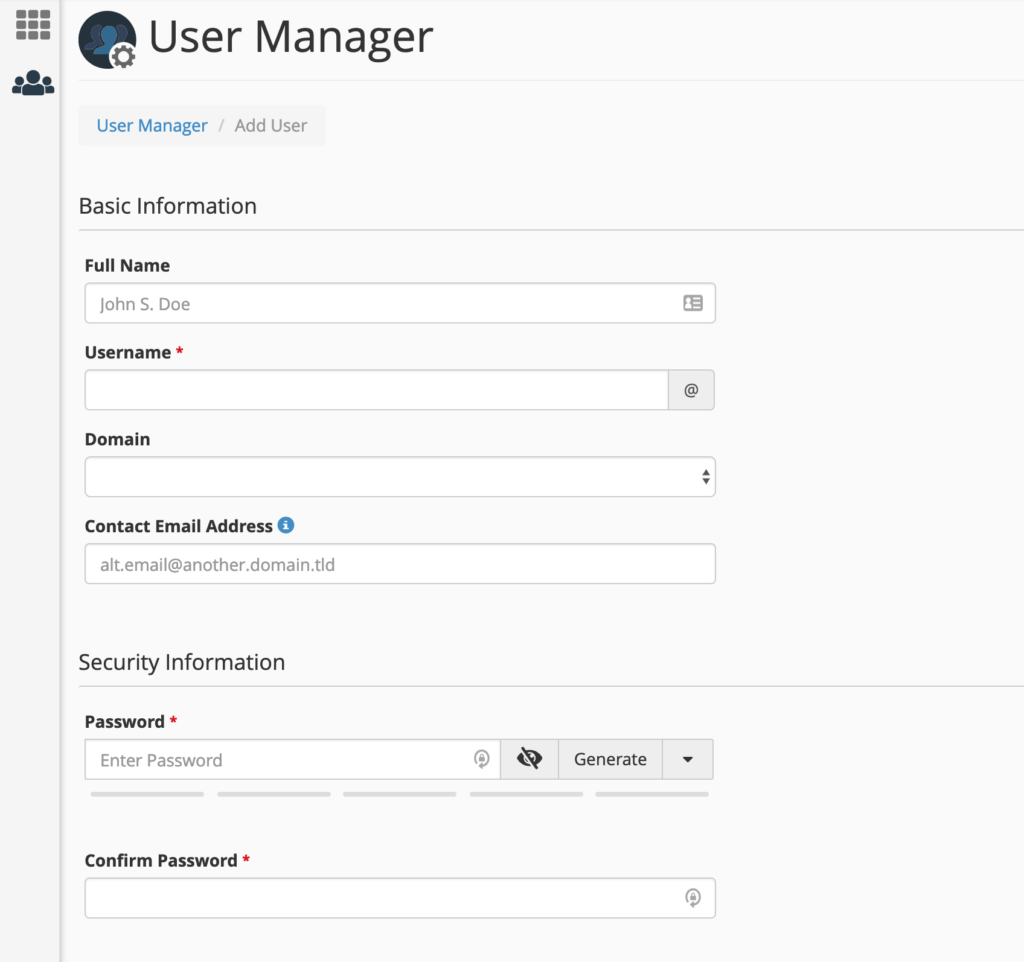
They add the buyer’s complete id, username, a realm that the model-new client needs to be associated with, and for you, an alternate email that the buyer can attain. You will even ask to create a password for the buyer.
You will see an element referred to as “Services.” Here you may make a handful of basic settings. Interestingly, they correspond to the three symbols that we solely described in several paragraphs above:

- Email means you may enable/disable email accounts for the model new client and limit many areas any finances can have.
- FTP means you may enable/disable accounts to entry your web hosting setup by way of FTP. FTP can use to upload document data to your website. You can select which itemizing the model new client will likely be allowed to entry and restrict the realm they may use.
- Web disk permissions ought to solely reserve in your top-level administrator accounts. The degree entry “read-write” offers the buyer full authorization to behave virtually independently of the necessities within the specified list (along with the deletion of data document data)! “Read-only” permits solely the research, obtain, and itemizing of dataset data.
Once you have made your settings, click on “Create” or create another user and input their information before adding them.
Managing Domain Names

The “DOMAINS,” a part of cPanel, is your go-to resource if you wish to add a model new domain identity (the one you purchased) to your web hosting account, manage your present domains, and set up subdomains.
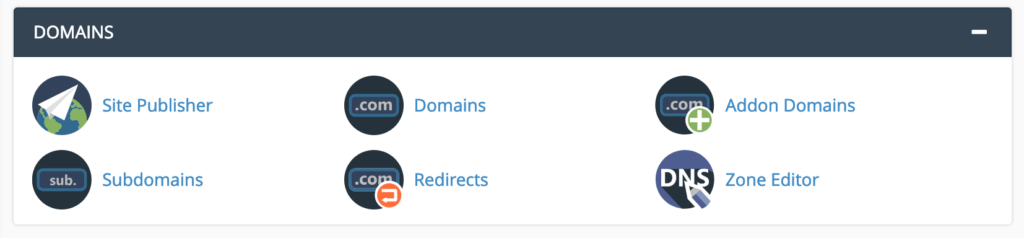
4.1. Adding a New Domain Name
To add a domain identity to your cPanel (and thus to your Internet hosting bundle), you should click on “Addon Domains” within the “DOMAINS” part talked about above.
An add-on space is a flowery id for the frequent domain identity, which you can build a helpful website. That means you may host multiple domains from the identical management panel.
On the “Addon Domains” display screen, you may be requested to enter your new domain identity in addition to several completely different parameters:
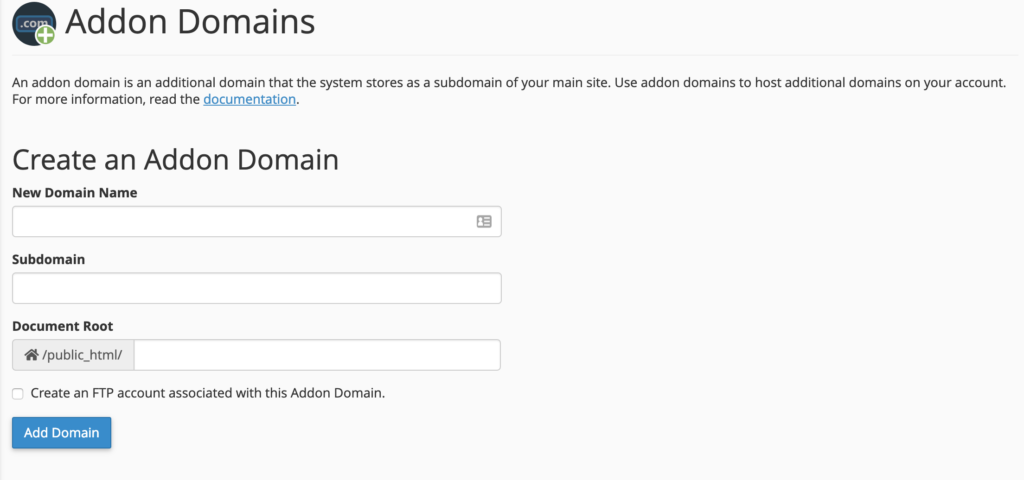
- New Domain Name: The precise domain identify you simply registered – minus the WWW. Half.Subdomain: This can turn into mechanically crowded as shortly as you set your new domain identify within the sector talked about above. It’s finest to go away that intact. cPanel makes use of this for inside routing, which isn’t very related from the buyer’s perspective. Document Root: The location on the server the place your new house’s document data can reside. It also can mechanically overfill. It’s finest to stay with these cheap settings.
Click on “Add Domain” to finish up.
4.2. Editing/Removing a Domain Name
On this identical show display screen, “Addon Domains” is known as “Modify Addon Domain.” Here you may manage all domains that are at present assigned to your account. That contains you deal with them, set forwarding, or delete domains.
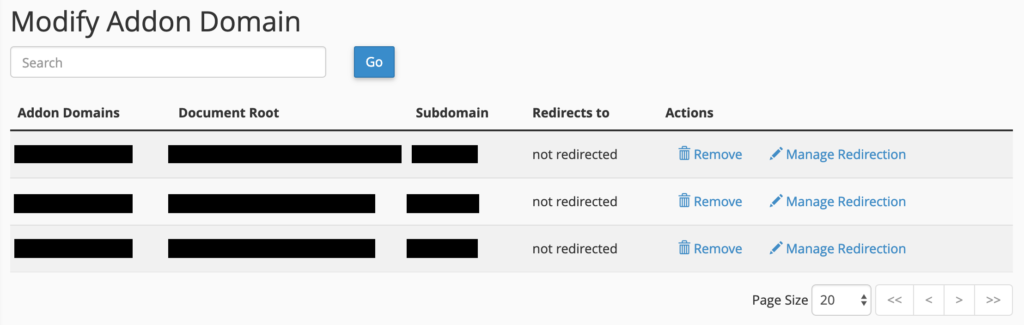
It’s simple to use right here. In addition, there are hyperlinks to exactly delete and manage the redirects. Clicking on any of those options will deliver up one other settings field so that you can review the deletion or enter the holiday location you wish to redirect.
4.3. Manage subdomains
Whenever you add a model new space to your account (see above), cPanel creates a corresponding subdomain. That is the way it usually works, primarily based on an occasion:
For instance, suppose your cPanel account identification is john, and the host is known as greathost.com. In this case, your central server space is john.greathost.com. As quickly as you add a model new addon part, e.g., johnsworld.com, cPanel creates a subdomain called johnsworld.john.greathost.com.
The unlucky factor about such a setup is that this new subdomain typically comprises a duplicate of your standard website accessed at johnsworld.com. Thus, in different phrases, you get the identical website twice at two addresses: johnsworld.com and johnsworld.john.greathost.com.
That is not going to be perfect from a search engine marketing standpoint. To repair this, you’ll want to redirect this new subdomain to your regular realm. Unfortunately, another phrase implies that afterward, anybody attempting to get to johnsworld.john.greathost.com can mechanically flip to johnsworld.com.
That’s the way it’s achieved:
First click on “Subdomains” within the “DOMAINS” part:
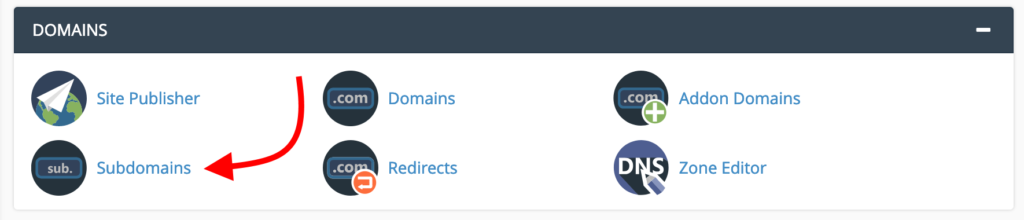
You’ll be taken to a panel where you’ll see all of your current subdomains, which can be set up.
At this stage, the “Redirection” column might be going clear.

To edit this, click on the “Manage redirection” hyperlink after the subdomain you wish to edit. Then, set up the redirection on the following display screen by getting into the particular domain you want to redirect. In our case, it’s johnsworld.com. Finally, click “Save” when achieved.
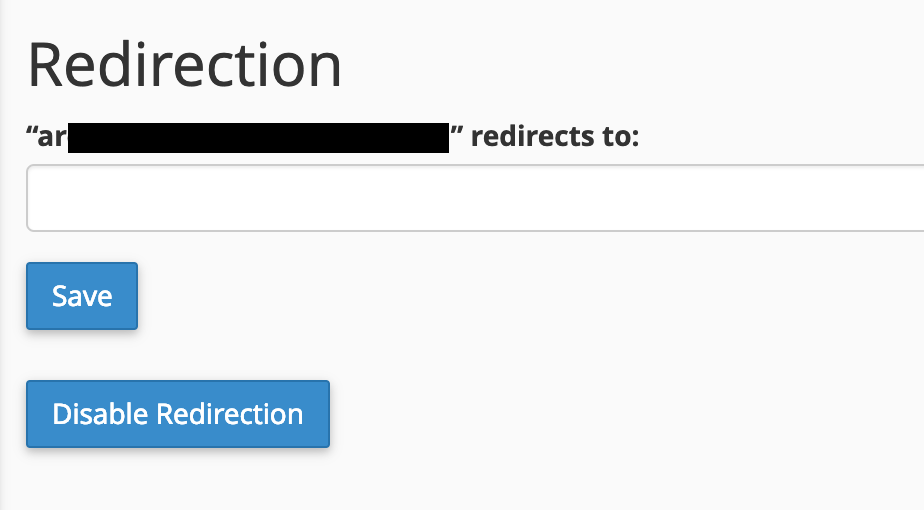
Creating Custom Subdomains
Subdomains aren’t nearly creating minor inconveniences and growing particular areas of your website in a creative approach.
For instance, if you wish to begin a model-new weblog as a part of your website, doing so underneath a subdomain is an effective way to do it. So, for example, if your primary website is once more at johnsworld.com, you might be able to think about beginning a weblog at weblog.johnsworld.com.
In this case, the weblog is solely an occasion. Therefore, you have complete freedom to determine which subdomain you want.
You can create a customized subdomain on the identical display screen that you used to manage the present ones. Just fill out the form above.

- Subdomain – The id of the subdomain you want to set. Keep it fast, and use letters, dashes, and numbers solely.
- Domain – The dad or mum space for the model new subdomain.
- Document Root –The list/folder on the server the place the document data of the model new subdomain can store. It’s a superb alternative to place your complete subdomain in there. Example: weblog.johnsworld.com.
Click on “Create” to finalize the subdomain setup.
Email Accounts and Settings in cPanel
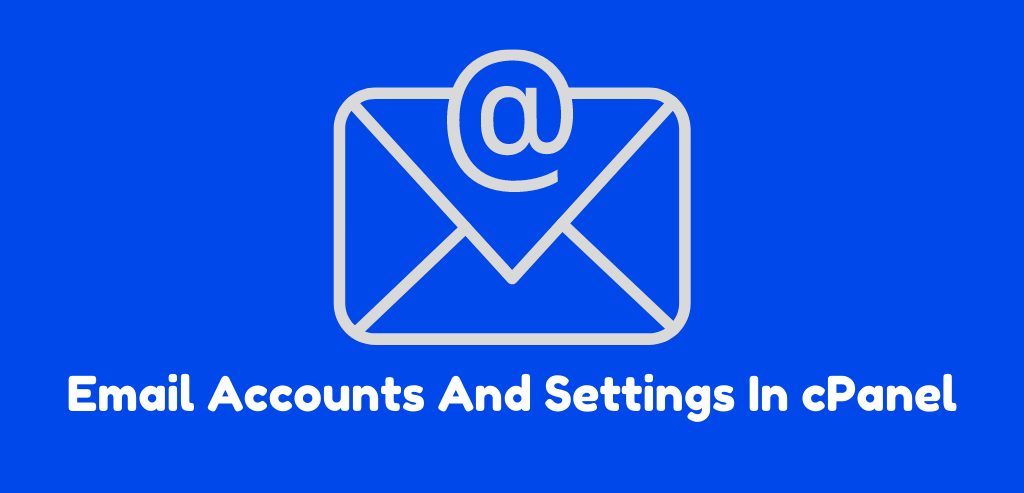
One of the numerous issues with storing your domain identity with a cPanel enabled community host is that you only get the added likelihood of creating customized email accounts for that house.
This all happens throughout the “EMAIL,” a part of cPanel.
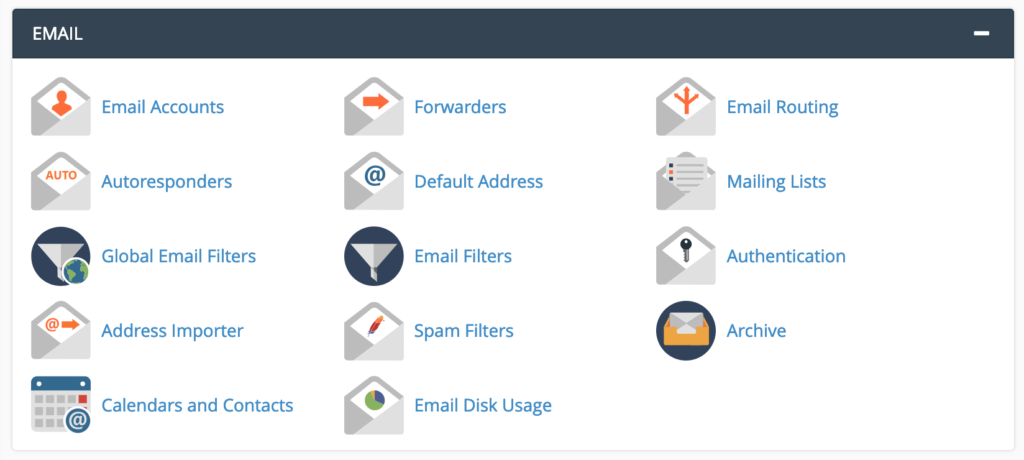
As you will notice, there are numerous tools there – from creating new emails to setting up redirects to autoresponders, taking excellent care of spam, etc.
5.1. Setting Up an Email Account
That is the very, very first thing it will be most acceptable. To add a model new email account to your area, click Email Accounts to go to the following display screen (be sure you’re on the first Add Email Account tab ):
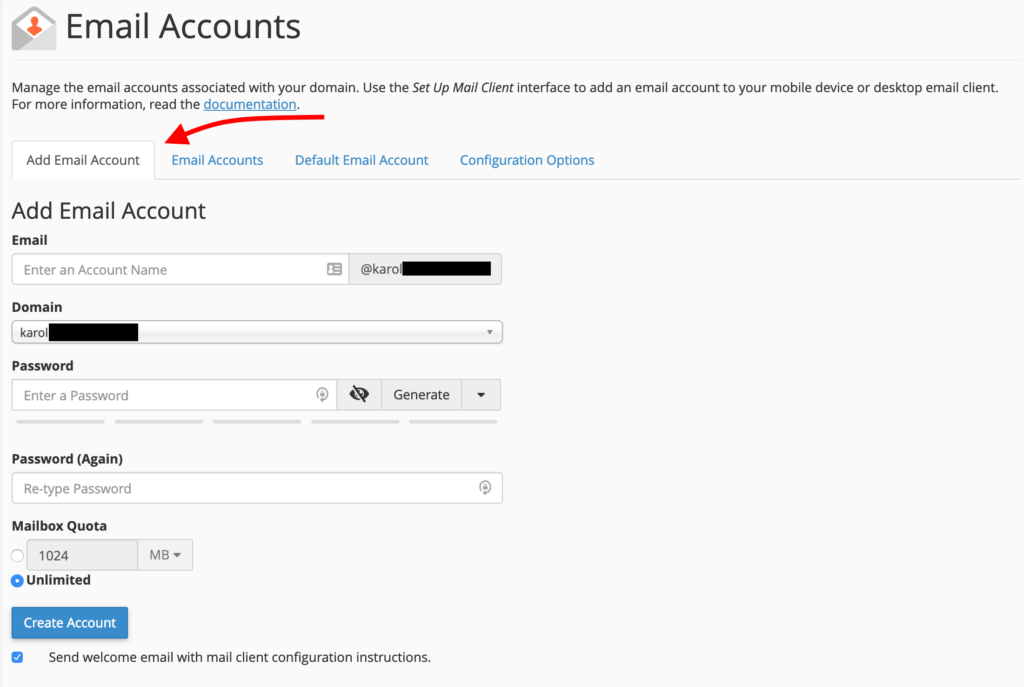
From top to bottom, proper right here’s learn the way to get your new account set up:
- In Email, enter the deal with you’d want to be reached at – as an example,
hello thereoryourname - Domain, select the proper domain identify from the drop-down topic. If you haven’t added your domain identify to cPanel, you’ll wish to do that first.
- In Password, create a password and make certain it’s a protected one!
- Change the mailbox quota to verify your email is working accurately. Remember: email takes up an space in your server, so that you most likely do not wish to give everybody unlimited entry. However, 1 GB (= 1024 MB) is an inexpensive minimal.
- Click on “Create Account”
When you might have adopted all the above, you will see that the email you simply created has been added to the document of Current Email Accounts on the Email Accounts tab:

You can then manage every issue of this account, including the password, the quota, and numerous particulars.
5.2. Using Your Email
Now that you just simply set up a digital mail account – how do you use it?
You have two only options proper right here:
- Configure the e-mail in an digital mail consumer-like Gmail, Apple Mail, Outlook, and so on.
- Use webmail
So let’s start with the earlier:
How to Configure Your Email Locally
This step begins a bit catchy. However, put on with us. To configure your email domestically, you should first click on the “Access Webmail” hyperlink that seems after your deal with on the “Email Accounts” tab:

It will take you to a model-new panel. From there, scroll properly to the half-labeled “Mail Client Automatic Configuration Scripts.” You will see one in every one of them:
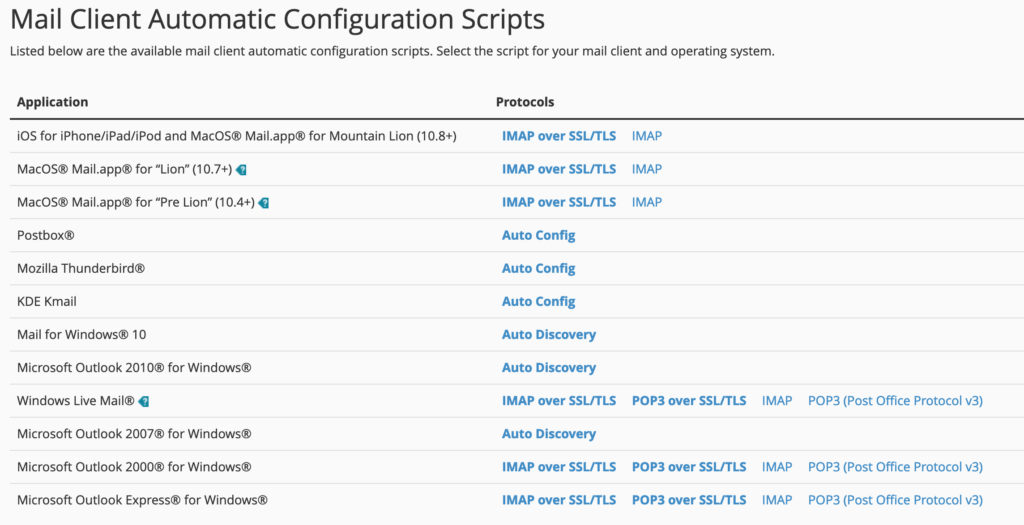
There are several valuable hyperlinks on the market, all bidirectional or pre-built configuration scripts for many of the most well-liked email patrons. If yours is on the document, click the hyperlink and end the configuration as beneficial.
If you see your client, you wish to configure your email manually in any other case; there may be one other underneath this half referred to as “Mail Client Manual Settings.”
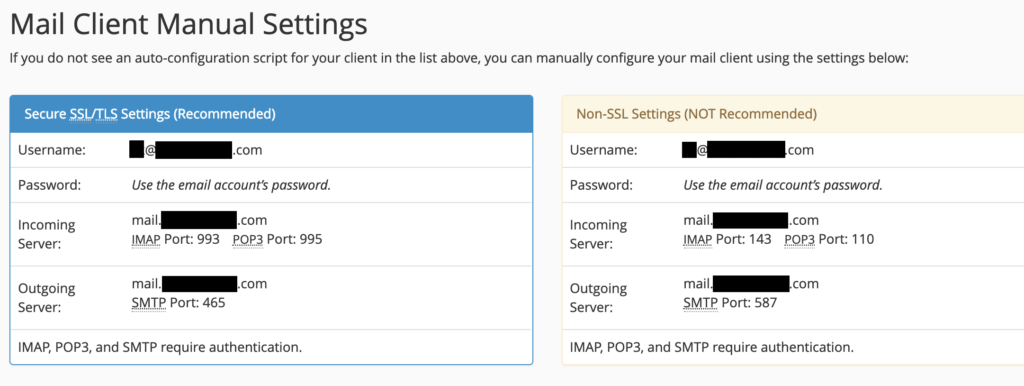
You’ll uncover all the knowledge you need there.
Accessing Your Webmail
To this degree, accessing your webmail will be very simple. First, on the Email Accounts tab, click the Access Webmail hyperlink that seems after your deal with:

Once there, click on on one in every of many accessible webmail purchasers:

You’ll take it to your digital mail inbox immediately.
Alternatively, you’ll enter your webmail straight from an online browser. Navigate to, and this show display screen greet you:
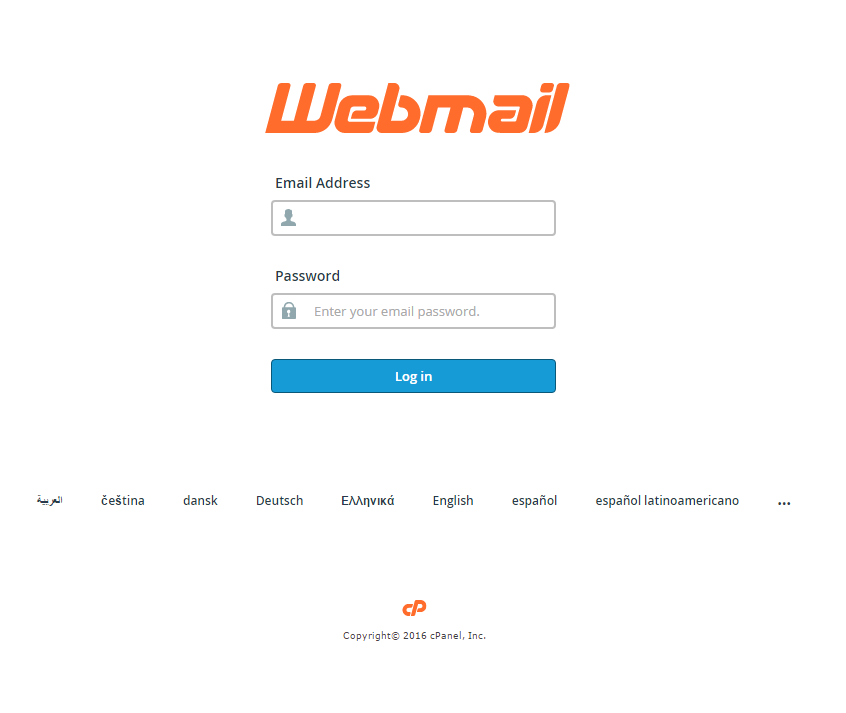
Enter the email deal with and password, and you’re in.
5.3. Forwarding Your Email to Another Address
Suppose you need the emails that arrive at [E-Mail Protected] to ahead to a different deal you have already got personally – resembling [Email Protected].
First, click on on “Forwarders” to achieve this show display screen:

You may set up an easy email forwarding and a vital forwarding in your complete domain identify from right here. We follow the earlier proper right here.
Click the “Add Carrier” button to proceed along with your email. You will see:

Here’s what these fields indicate:
- Forwarding Address: Enter the buyer a part of the email deal with that you just wish to ahead right here. For instance, in case your email is [emailemail protected], the buyer is a part of John
- Domain: This is the realm that’s a part of the email deal with that you just wish to transfer ahead. For instance, in case your mail email is [email protected], the site is a part of space.com
- Destination: You have two options right here. However, to efficiently ahead your email to a different deal with, choose “Forward to emailemail address.” In the realm beneath, enter the complete email deal with the place you wish to redirect the messages.
Next, click on “Add Forwarder” to set each minor factor up.
5.4. Setting Up a Default Address
Standard email addresses are a captivating perk that you just get once you host your email inboxes on yourself – identical to cPanel.
You have the choice of intercepting incoming emails that send to an invalid email deal underneath your domain identity.
Once you sign up for numerous online devices/services/profiles, you may use nonexistent email addresses and don’t have any disadvantages to those emails.
Here is an occasion. For instance, suppose you might have solely set up one email deal with your domain identity, and it’s [email protected]. However, you do not wish to use this deal once you sign up for Netflix since you worry that it’ll ultimately get on the web and caught by spambots. In that case, you may use one factor and get it working anyway.
Here’s set this up:
In the “EMAIL” part in cPanel, click on “Default address”:

You’ll see this:

- Choose your domain identify from the drop-down list.
- Activate the “Forward to email address” field.
- Enter your present email deal with within the subject beneath.
- Click the Change button.
You’re all set.
5.5. Setting Up Spam Filters
Everyone hates spam. Fortunately, cPanel can stop it from ever attending to your inbox.
Click Spam Filters to see the options available:

Depending on your community host’s settings, there’s a likelihood that there’s a lot you may or can not do in this space. For example, the spam filters themselves are generally allowed by default and can’t be disabled (as in my case). However, you may set how the filters work very.
The first setting to contemplate is “Automatically delete new spam.” While it would look like a great suggestion, you are higher off leaving this one.
The downside is that should you have been to filter spam, you’d run into many false positives – emails that mistakenly classify as spam. Therefore, you want to have the ability to peek into your spam folder now and then and shortly see if something there requires your consideration. If automatic deletion is enabled, you might have obtained this threat.
Under “Additional Configurations,” a hyperlink gives extra options. Once you click on it, you will notice the next:
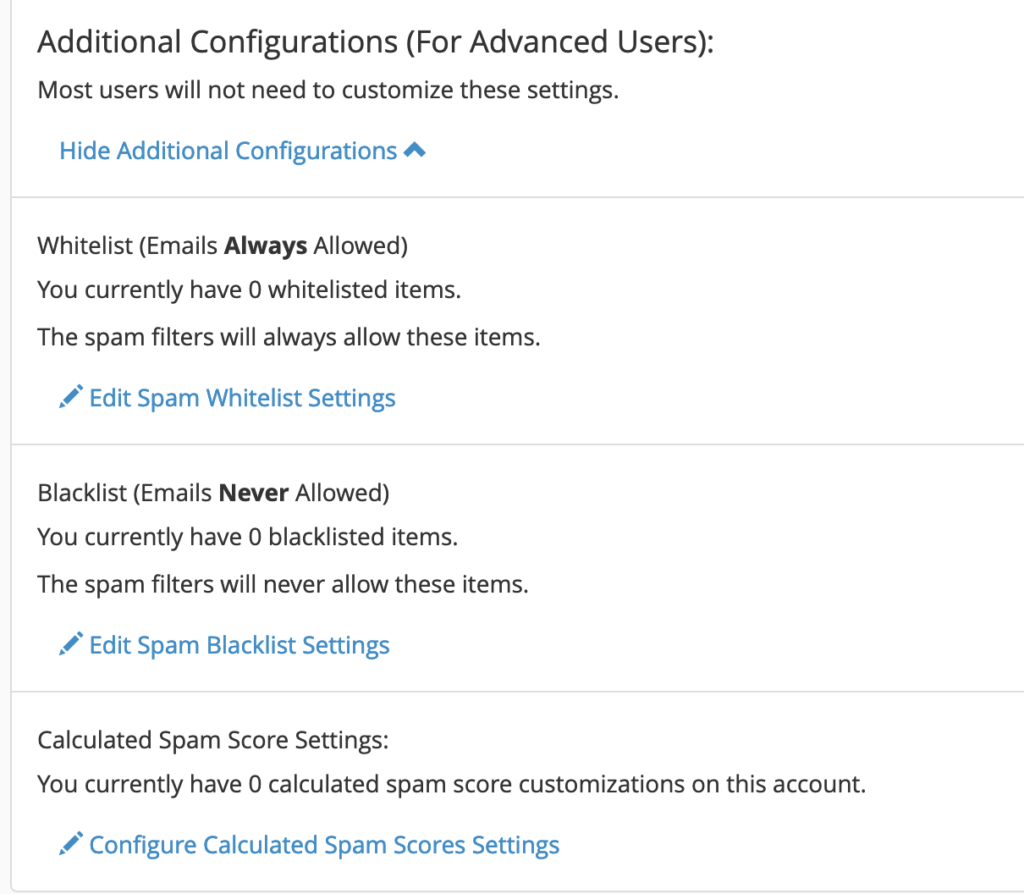
You can experiment with these settings to manually allowlist or blocklist particular email addresses. For example, it is probably a good suggestion to allow all emails from your company or another vital contact out of your group.
Managing Your Files

The “FILES” a part of cPanel is your contact level for importing data set data, securing your website, and managing your data to develop data by way of FTP *.

* FTP stands for File Transfer Protocol. You can use FTP to manage the document data related to your website – whether or not you’ll want to import, research, or retrieve it. It is vital to use FTP as a client software program that complies with FileZilla. Alternatively, cPanel additionally provides you tools to manage your data set data without an FTP tool. We’ll want a hood after that.
6.1. Using the File Manager
The “File Manager” is the first space you wish to know within the “FILES” half is the “File Manager.”
The “file manager” means that you can immediately manage all your websites’ document data through the cPanel interface as an alternative to utilizing a third-party FTP tool.
To begin, click the “File Manager” icon (see image above). Next, you will notice the central control panel of the “file manager.” That is the way it appears to be like:
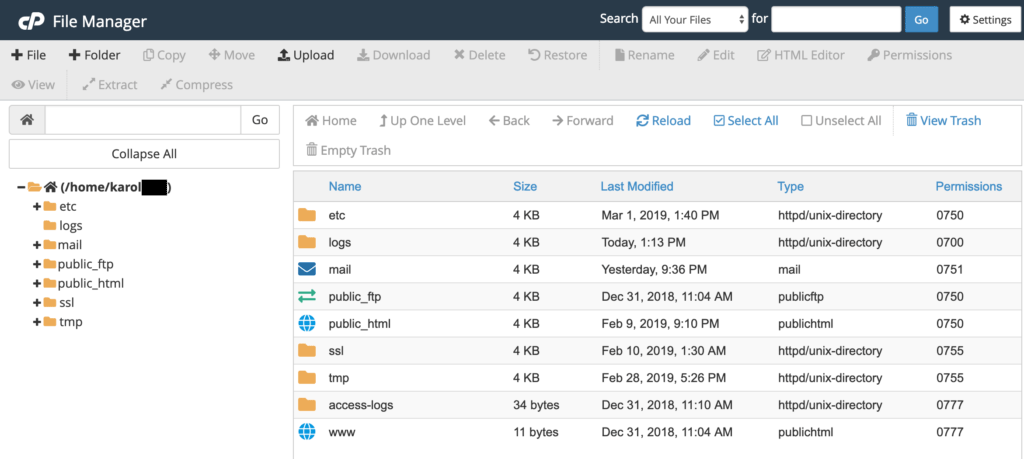
Here you may course all data document data in your server. That is why you wish to proceed with an extreme warning of modifications.
There are several fast points to repair on this display screen. On the left, you’ll first discover your root folder (primarily) and some sub-folders (this will see within the screenshot above).
In the center of the display screen, you’ll see the contents of the folder you chose.
Once you understand this, right here are some things you may wish to do:
Create a brand new folder
First, to create a model-new folder, click the “+ Folder” button together with the primary menu as proven beneath:

You’ll then be requested to name your new folder and enter the holiday spot the folder can create.
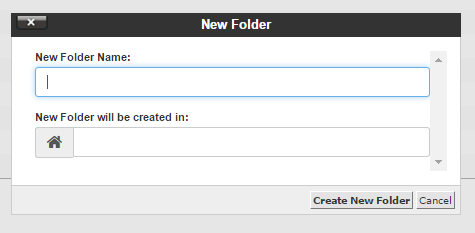
Click on “Create New Folder,” and you’re set when you’re carried out.
Uploading a File Using File Manager
To add a file – for instance, a big video file that you want people to obtain or an entire high-quality image that you wish to use on your website – you should first click on the folder the place you want to upload the file to.
Then click the “Upload” button within the top menu:

You will likely be prompted to drag and drop the uploaded file or choose the file out of your native drive:

Note: If your website software program means you may upload document data from the person interface, do that as an alternative to getting into the file supervisor in cPanel. Since you are using this document data in your website anyway, it’s simpler to manage points that imply your web software sees the file instantly once uploading through File Manager or FTP. But–for example, woWordPressorks very nicely with recording dates!
6.2. Access Your Main FTP Account
Depending on how your community host units up to your cPanel account, you might be able to log into your lead FTP account with the equivalent cPanel login and get started.
To verify if that is the case, click within the “FILES” part on “FTP Accounts.” Then, scroll down to the best to “Special FTP Accounts.” Your primary FTP account needs to be there.

By default, the first FTP account can have an entry to the inspiration folder.
6.3. Adding a New FTP Account
Creating new FTP accounts is an efficient technique when utilizing cPanel and beginning new tasks/websites in your web hosting setup.
One account per problem is a sensible starting line. You give these person accounts solely the entry within the explicit folder they need access to – not for all the community servers.
Click within the “FILES” part on “FTP Accounts to create new FTP accounts.” You will see this display screen:

Here’s fill out this form and create a model new account:
- Sign in: This is the username of the model new account.
- Domain: The domain identify that the model new client account can assign to. Select from the drop-down list.
- Directory: This defines the very best degree of itemizing for the model new FTP account. If you enable this cleansing, the buyer can have entry to the inspiration. Your finest guess is to enter the list associated to the problem the account is for.
- Quota: The most vital space that the model new client can occupy. The neatest thing to do is to go away at “Unlimited.”
As quickly as you click on “Create FTP Account,” the model-new client can add.
You can manage your current FTP accounts on the identical page underneath the model-new client form:

Databases

Most trending websites can not exist without utilizing a database that works quietly behind the scenes and handles the website’s data.
In different phrases, all your website’s content, pages, posts, and client data are stored within the database.
As you’d anticipate, cPanel has a reasonably intensive module that permits you to create and manage databases.
7.1. Create a database
If you wish to set up a classy website with a CMS, the very first thing you’ll want to do is create a database for it.
The “DATABASES,” a part of cPanel, provides a handful of options available:

Most importantly, cPanel means you may work with any MySQL and PostgreSQL database. To get this info, we’ll transfer on to MySQL. Working with PostgreSQL is considerably equivalent, nonetheless.
To create a model-new database, click within the “DATABASES” part on the “MySQL database wizard” (see above).
There you can begin setting up your new database.
Step 1. Set a reputation to your database:
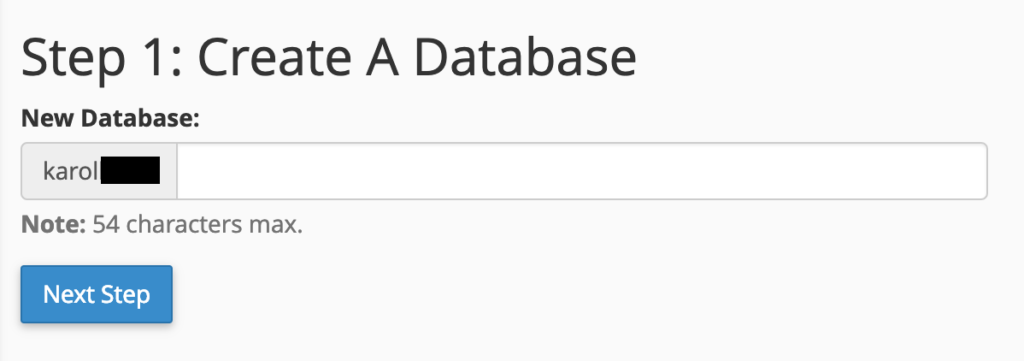
Step 2. Create a database client that may use to enter the database (required to work with the database subsequently):

Step 3. Assign the necessary permissions to this new database client. It is finest to pick the choice labeled “ALL PRIVILEGES” like this:

Step 4. Done.
At this stage, your new database has been set.
To see it, return to the first page of cPanel and click on “MySQL Databases.”
7.2. Managing Databases
To see all your databases, go to “MySQL Databases” from the “DATABASES,” a part of cPanel.

Each database is precisely renamed or deleted by the hyperlinks.
You also can manage your database customers there, a little bit additional down the page.

One-Click Installs (WordPress and Others)

The subsequent issue we’ll present you on this cPanel tutorial is determining a set of WordPress (and numerous useful server apps). That speeds up the method of setting up and working your website.
First, discover the “SOFTWARE” half in your cPanel and then click on “Softaculous Apps Installer”:

The id of this instrument is considerably misleading as it’s not nearly apps you can set up but also strategies for managing content materials.
You’ll see a display screen like the following that is stuffed with apps which you can set up utilizing an appropriate menu on the left:

As you will notice, Softaculous has each web app possible on the market. If you look at the sidebar, there are installers for blogs, microblogs, boards, wikis, e-commerce, and more.
You can take your time and search to see what’s accessible. However, for this cPanel tutorial, we’ll set up WordPress’s most popular and broadly used website platform.
8.1. Installing WordPress
The setup of WordPress by Softaculous is simple. You will see the WordPress emblem as the first choice within the center, a part of the display screen. Hover over this icon, and the Install button will seem. Click on it.
You’ll see a show display screen like this:

Click the blue “Install Now” button to begin. Next, Softaculous presents you with the following form:

Here’s what Softaculous needs you to fill out sooner than a WordPress setup is working.
The “Software Setup” half:
- Select the mannequin that you just wish to set up. It is useful to decide on essentially the most present available (the perfect quantity).
- Choose Protocol. It is finest to decide on HTTPS: // whether or not it’s accessible (this manner, you may mix your site with an SSL certificate). If not, HTTPS: // I’ll do the identical factor.
- Domain choice. That is the domain identify that you just wish to add to WordPress. Select from the drop-down document.
- In Directory. Leave this clean should you add WordPress to your Territory Root – so you may entry it at YOURDOMAIN.com. If you might have WordPress as a weblog for an present site, you may wish to set the itemizing on one thing like weblog or info.
The “Site Settings” half:
- Site identify. Enter a repute that signifies what your site is understood to be. You can change this later in WordPress itself, so you do not have to spend an excessive amount of time fascinated by it now.
- Page Description. You can stroll this away cleanly for now. You can then change this setting in WordPress.
- Activate multisite. Do not activate. That is a useful feature supplied you wish to run multiple WordPress applications set up in an equivalent space – in a multi-location configuration – and are fairly superior.
The “Admin Account” half:
- Administrator username. It is vital! Exiting the administrator is implausible, though chances are you’ll wish to change it to one thing significantly superior. You will likely be way more secure with a username like “My-Canine-Likes-Cuddles.” Why? It’s simply fierce to guess, which makes it tougher for a hacker to interrupt your website.
- Administrator password. Make positive you use a powerful password made up of letters, numbers, characters, and capital letters. The installer will suggest a secure password for you. You may also work with this, however bear in mind to go away it to a password supervisor like LastPass. That means you do not have to recollect it.
- Admin email. Check if that is applicable.
Part “Select language”:
That is pretty self-explanatory. Decide on the language that fits the audience of your future website. For instance, if you are within the United States and wish to target Spanish-speaking viewers, select the WordPress language as Spanish.
Part “Select plugins (s)”:
That will not be obligatory. If you need, you may correctly set up some priceless plugins from Softaculous. We will not go into that for the time being. You can then simply set up plugins.
Part “Advanced Options”:
You do not need to mess with the superior options for now.
Part “Select topic”:
Depending on how your host has set up Softaculous, it’s also possible to select a WordPress theme to incorporate into your website from the beginning.
You do not have to fret about that anymore. Choosing a theme is vital and extra accessible after that – as soon as your WordPress has wholly entered. The vary of subjects disclosed by Softaculous could also be restricted.
Feel free to disregard this half for now.
When you have gone by way of all of those options, click Install to set them up lastly.
After a couple of minutes, you will see with Softaculous that your WordPress has set inefficiently. It additionally reveals direct hyperlinks, which you can use to log into this current new setup.
You can typically log into your WordPress set up at YOURDOMAIN.com/wp-admin/.
Backup Your Website in cPanel
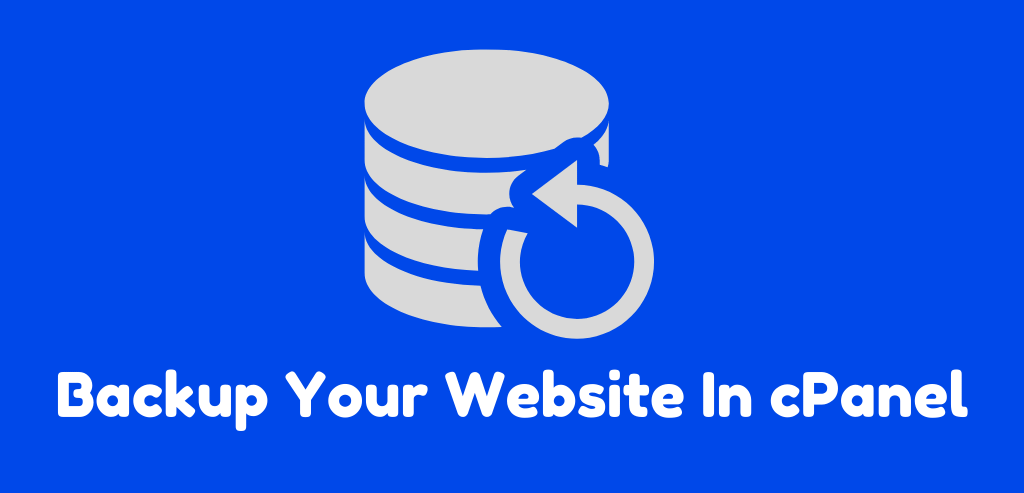
If you ever let a phone or laptop computer die, you understand how devastating it may be if you have not backed up your data.
Now consider the identical factor as in your website. That is even perhaps worse since your website is undoubtedly your business.
Fortunately, cPanel makes it extraordinarily simple to stop this tragedy by providing you with the choice to refresh your website at any time manually.
Note: Some WordPress Net hosts do backups for you mechanically.
Check along with your web hosting provider. Still, studying to determine restart manually can reveal a functional ability ultimately.
To begin a backup, click the “Backup Wizard” icon within the “FILES” space of cPanel.

You’ll see this show display screen:

Click the Backup button to begin the backup course. You will current with a display screen to determine whether or not you desire a full backup (all of the document data and configurations in your websites) or a partial backup (condo list, MySQL databases, digital mail carriers & filters).
Make it more straightforward, up to your complete account, and reserve it for a tiresome outdoor journey or another protected location.

Once the backup completes, you’ll have the flexibility to acquire it.
9.1. Check Your Disk Space in cPanel
Some web hosting setups offer unlimited burdensome drive houses, whereas others put a cap someplace. You can study how much this space you’re utilizing by way of cPanel.
Note: It is essential to periodically verify your hard drive space to see which website parts are more likely to take up the most house. So you may know the place to compress or delete pointless document data if you are figuring out of scope.
For a regular overview of your utilization, take a look at the best sidebar on cPanel. You will see completely different details about the number of challenging disk areas you’re occupying, the number of databases you might have set up, and which extra ones.
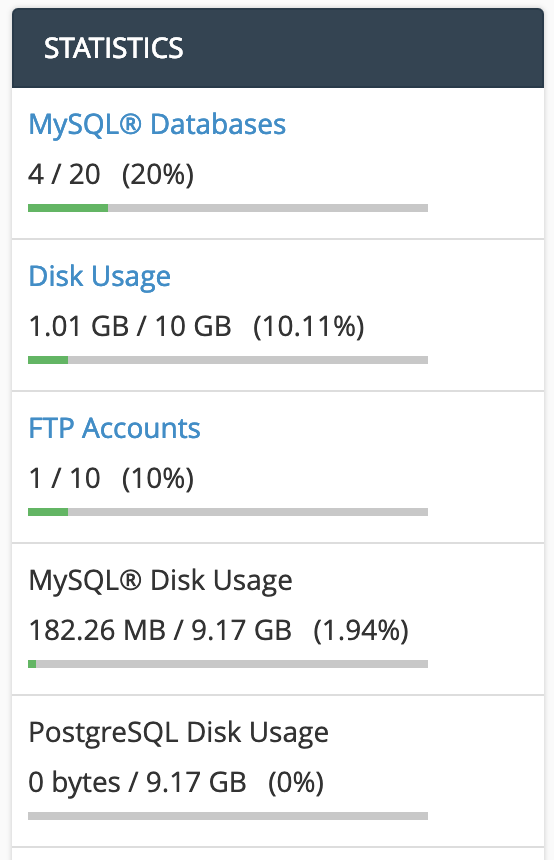
Click on the “Disk Usage” icon from the “FILES” half to get an additional in-depth look.

You’ll see a good summary of the number of areas your completely different folders are taking up.
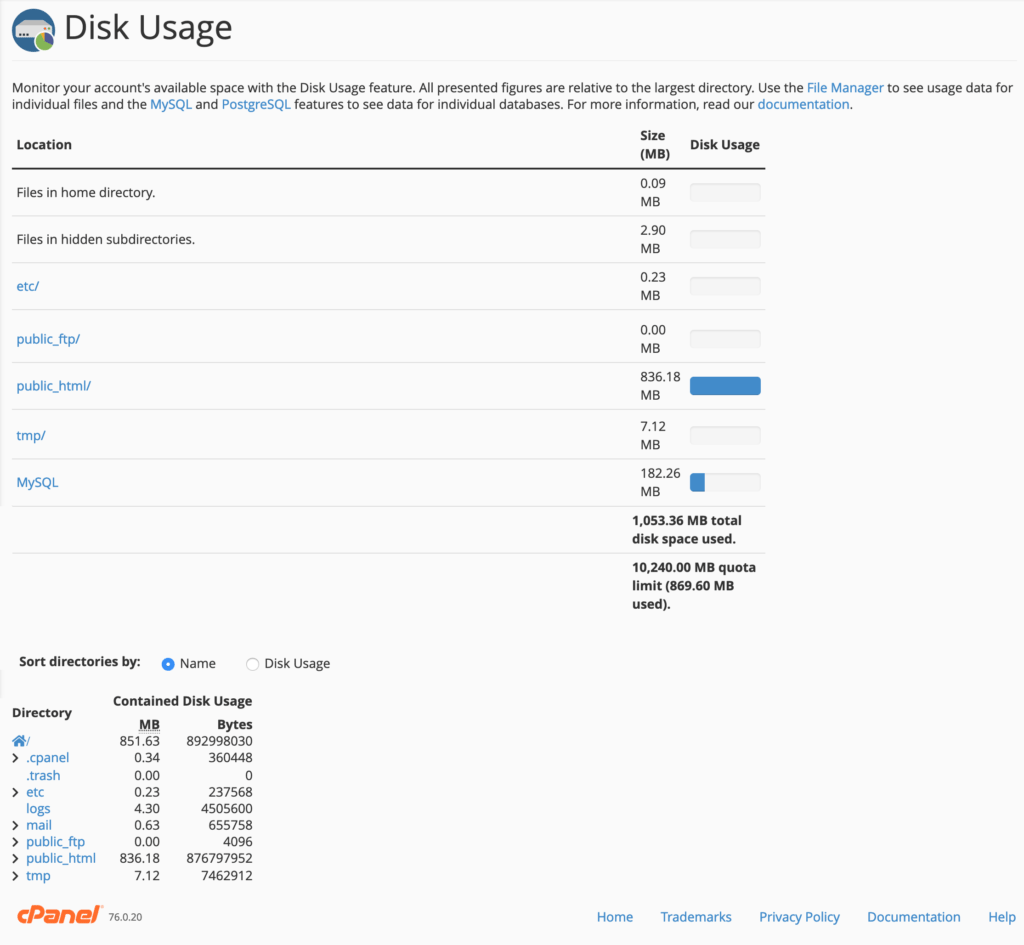
You may even view or restrict your quota after the underside of the primary switch. In this case, the proportion within the image above is 10,240 MB (or 10 GB)
It is vital to notice that simply because a blue bar is complete doesn’t suggest you might have used up all the areas – all of the numbers launched relate to crucial itemizing.
Checking Your Stats in cPanel
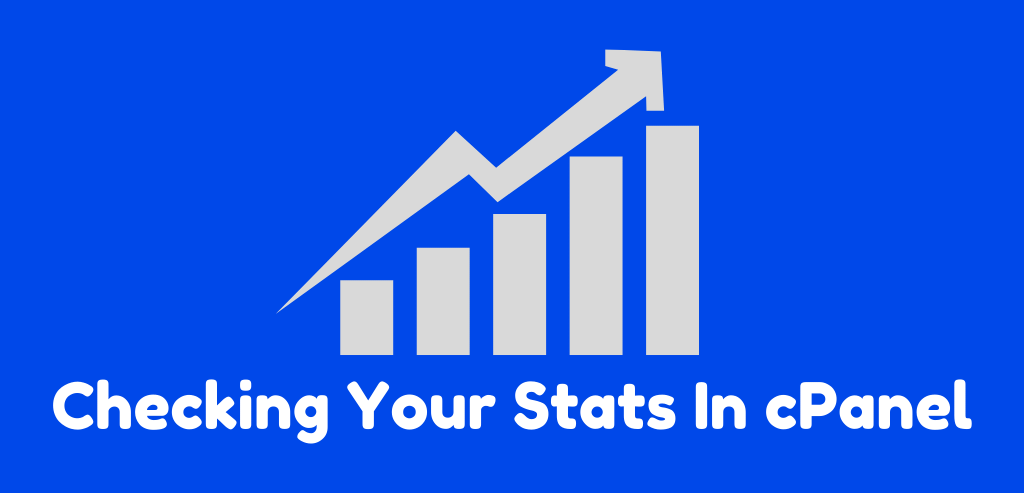
The final issue representing the price that you just see on cPanel is the half labeled “METRICS.”
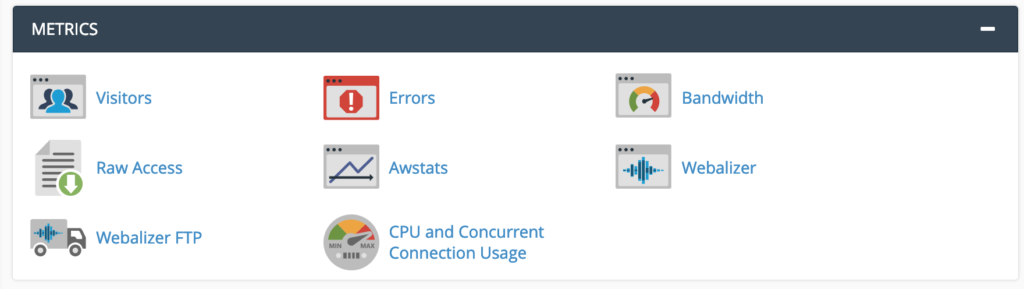
There you may uncover many desirable particulars that inform you regarding the present standing of your server, the massive variety of visits, and the final well-being of the setup.
Each of those statistic sections reveals a hardly wholly different view of your numbers:
- Visitors, Raw Access, Awstats, and Webalizer, deal with the number of visitors your websites have obtained. The presentation varies between the person subsections.
- Errors are the latest entries in your website’s error logs.
- Bandwidth means you may see the bandwidth utilization of your web hosting setup.
- Webalizer FTP shows your data on all visits to the FTP log.
- CPU and Concurrent Connection Usage reveals you the variety of pc property that your web hosting setup is consuming.
Conclusion
That’s it! By the time you might have adopted the steps outlined in this tutorial, you’ll want to have an entire overview of cPanel and use it to set up your web hosting surroundings.
Since your website could also be entirely up and working by now, all you’ll want to do is tweak it a little bit – with themes and plugins – and then begin creating content to maintain your viewers participating.
Is there the remaining that you just wish to find out about cPanel? Don’t hesitate to make a comment or reach us by way of the contact page.