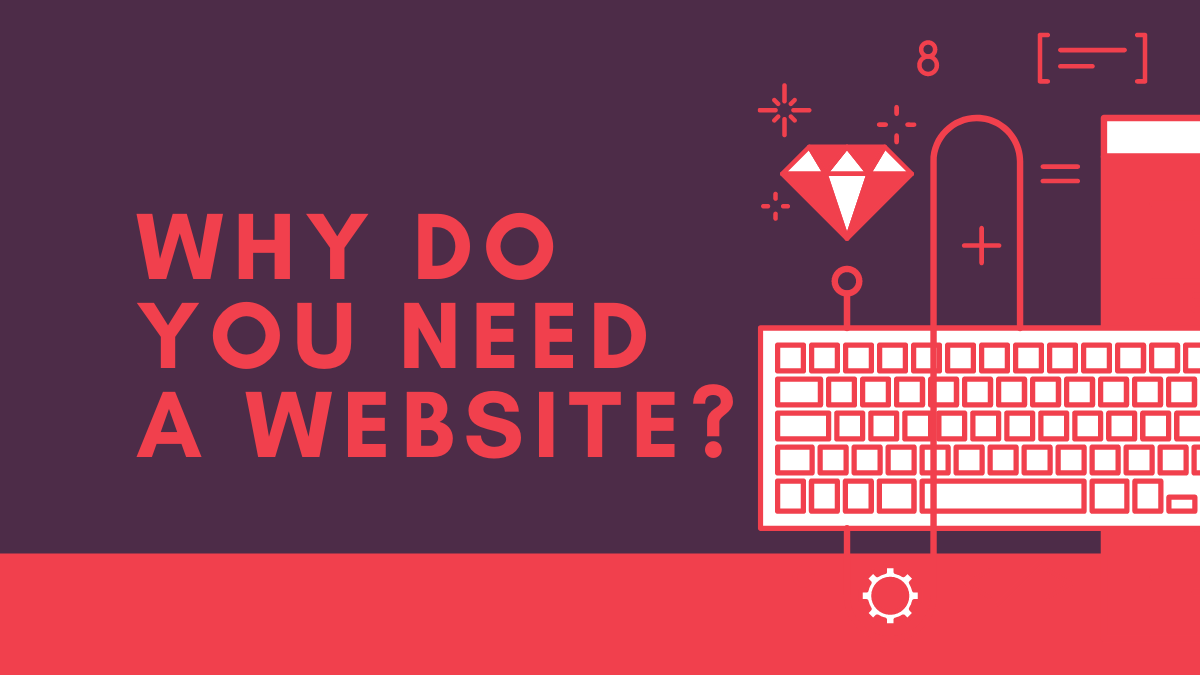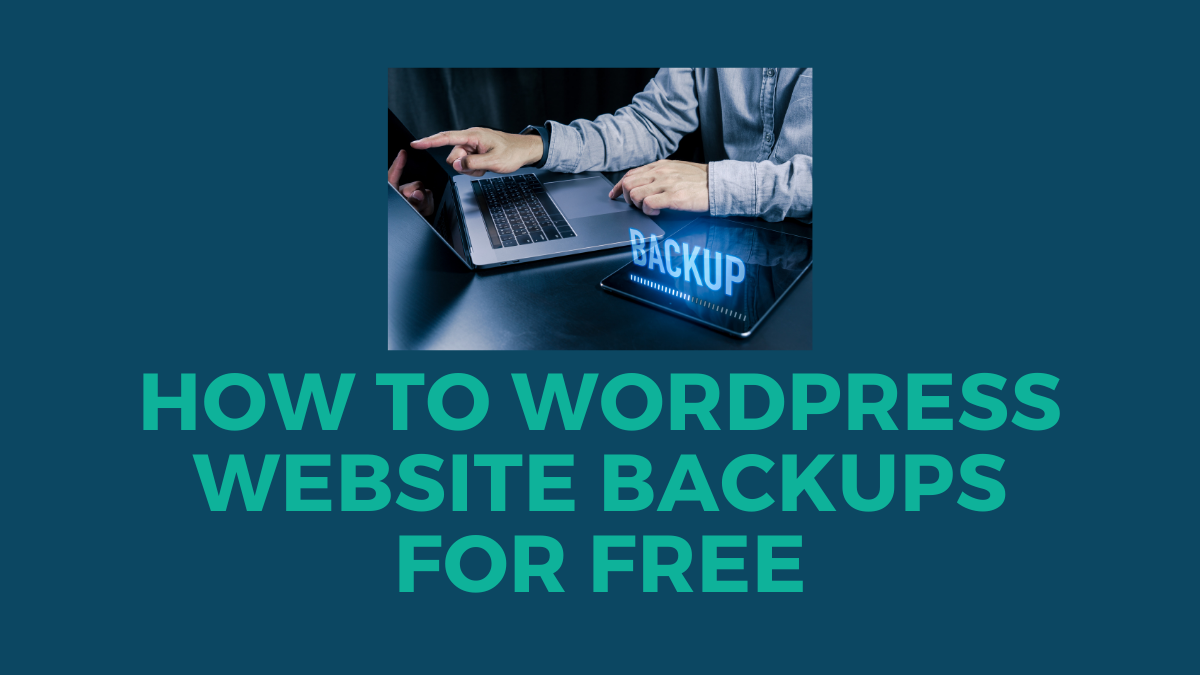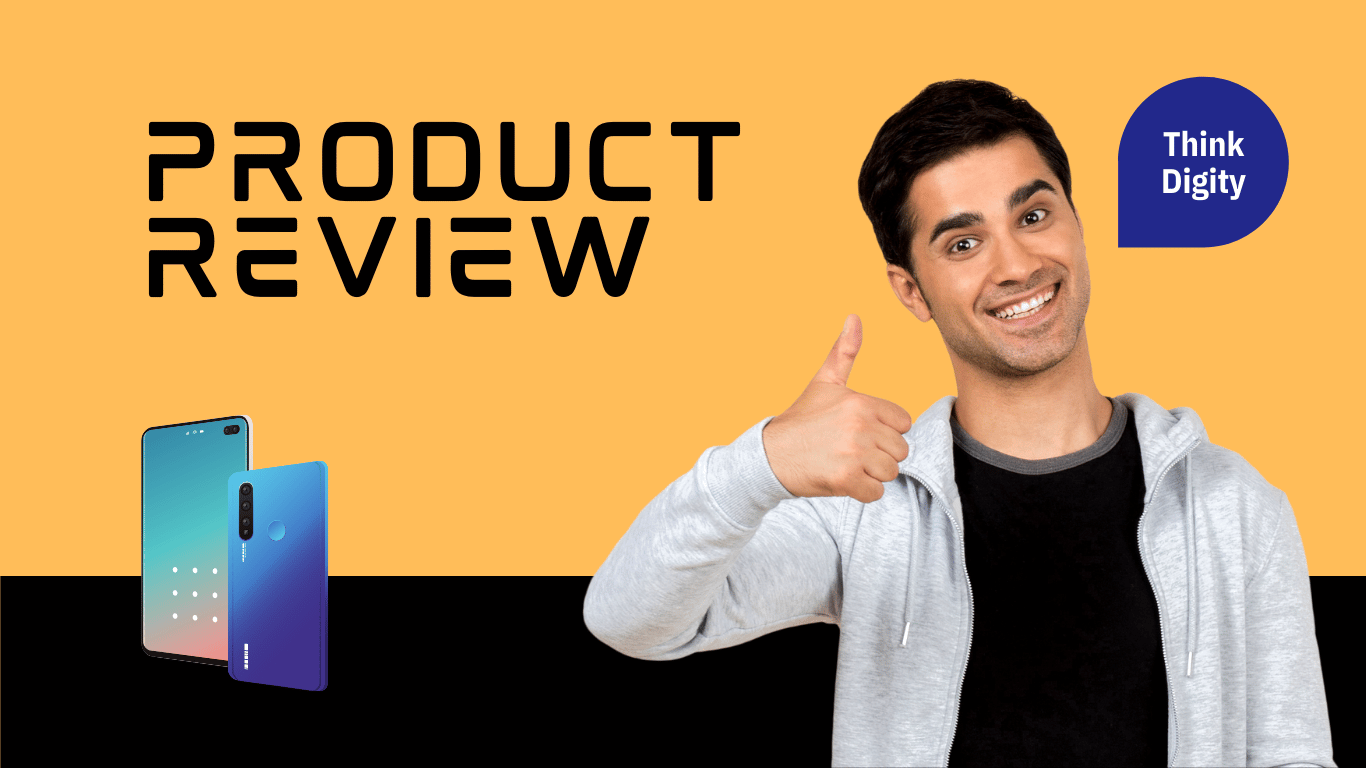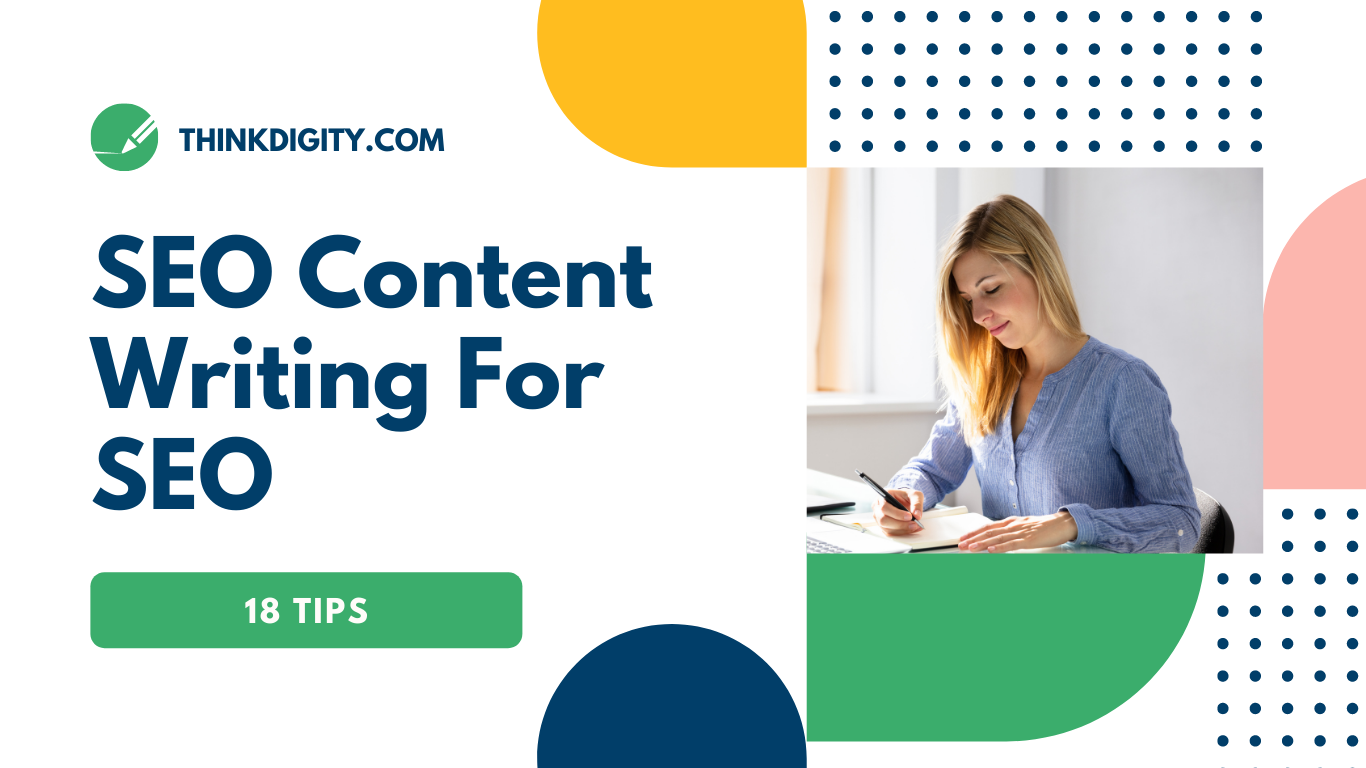WordPress is a powerful content management system. With millions of websites using it, there are plenty of tips and tricks to make navigating the WordPress Admin Dashboard like a pro. Navigating WordPress can be intimidating for beginners, but with these 13 helpful tips, you will feel like an old pro in no time!
One of the biggest hurdles in Navigating WordPress and using it to its full potential is understanding how everything works. Of course, the best way to get a good feel for Navigating WordPress is by experimenting, but there are some basics I’d like to cover before we go any further!
Understand the Navigating WordPress Admin
The essential tips are taking your time, doing some research, and not being afraid to ask for help if needed. Navigating a new website can be difficult, but no matter what, you should feel confident that you can get things set up just the way you want them.
Navigate to your site’s dashboard by typing in “wp-admin” into the URL bar and pressing enter or clicking on the link that should be there if you logged in already. Once here, take some time to explore all those available links but don’t get too overwhelmed because we’ll go over all the important ones below.
Understand how to create posts and pages
Navigate to the “Posts” section of your WordPress content management system.
Click on the “+ New” link to create a new post or page for your website.

Enter in your post or page title and description.
Navigate to the right-hand side of the screen, where you will see a list of categories for organizing posts.
Choose an appropriate category for this blog entry, then click on “Add.”
That is important because it allows readers to find your content later on easily.
Navigate the WordPress dashboard

Navigate to the WordPress dashboard by clicking on “Appearance” in the main menu.
Click on “Editor” under this submenu which will open up a new window with an HTML editing platform.
Writing your code to format text and images relevant to your brand is essential.
Create a post or page title, add text, add an image, add videos, etc.
Click on the “Add Media” button to upload an image or video for your blog post.

Navigate back to the main content of your webpage, where you will see a box that says, “Write something….”
Enter text into this box and click on the blue “Publish” button to make the blog post live on your website.
Click on “Custom Fields” to add more information about this blog entry. It could be a word that describes the blog entry or something special about it. It will help people find your blog post when they look for it later using Google or another search engine.
Click on “Save Draft.” Then, navigate back to the main content of your webpage.
Click on “Comments” and toggle this button to turn it off, then click save again. Next, navigate back to the main content of your webpage, where you will see a link that says “Leave a Reply.” This link directly takes readers into the comment section for any blog post or page.
Click on either the title or the date associated with this specific blog post to view it. Then, navigate back to your WordPress dashboard, where you will see a list of links for all of your unpublished posts and pages under the “Drafts” section.
Click in the text area and add additional information such as hashtags or links to other pieces of content that you have created.
Add widgets to your sidebar.
Navigate to the right-hand side of your screen and click on “Appearance.”
Click on “Widgets,” which is located under this menu item.

To add a widget, drag it over into an area where you would like to place it or double-click on its name to open up another window to configure it.
Click on “Save” after you have finished configuring a specific one.
Use templates for blog posts or pages
Click on “Appearance” in the main menu.
Choose “Editor.” You will see a list of templates that are available to you under the submenu items for each specific type of blog post or page (i.e., “Single Post,” “Page Template,” etc.). Click on one and edit it to personalize your website.
Click on “Save Draft” to publish this change live online. You can also use the bulk edit tool, which allows you to quickly update several posts or pages at once by clicking on “Bulk Actions” and choosing either “Update,” “Publish,” or delete specific ones from your website.
That is important because it allows you to update multiple posts or pages simultaneously without editing each one individually, saving time.
Create a User Account
To create a user account, please go to the signup page and fill out your information. Please note that you must choose a username and password and provide an email address used for verification purposes.
You can go to settings by clicking on the gear icon in the upper right-hand corner of your screen.
User account password management.
Once you have created a user account, this is where that information can find.
Change Your Password
You can change your password by going to the same place to change other account information.

You will also be able to reset it after verifying your email address, which is needed to complete this process.
Login security settings are listed on their page, allowing only personal data fields to appear before entering the password.
Add New Users to Your Site
If you need to add a new user, either because they will be working on your site or even for yourself, you will go through the same process of creating a user account.

The main difference between adding a new user and an existing one is that this screen does not require personal data since they are not yet a part of your organization.
There is no option for adding them to additional sites since they cannot be logged into until an administrator has activated their account.
Go to settings, then click add a new user. Put their Name and Email Address. Create a Strong Password.
This process can take up to 24 hours for the user’s email address to begin working correctly on WordPress’ end. If you need this process to happen faster, you can log into their account manually.
Set Up and Configure Plugins for your site
Now that you’ve installed your plugin, it’s time to configure it. It will vary greatly depending on the plugin so that we won’t cover every case here, but some steps apply across all plugins:
Activate the plugin. That will vary with each plugin, but some require you to first install before activating. Others activate automatically on installation if they don’t find any errors. Still, others have a button or link that allows you to do this directly from your WordPress dashboard.
Customize the plugin settings to work appropriately for your site and meet your needs. Of course, this will vary greatly depending on which plugin you are using, but most have some main options pages where you can adjust their behavior, appearance, or other variables. For example, Yoast SEO has a section called Titles & Metas, where you can change the way titles and meta descriptions are generated for your posts.
Choose a plugin that works with WordPress’s built-in features, such as permalinks, custom post types, or widgets. Many plugins offer additional functionality, but if they aren’t optimized to work together, it could cause problems on your site.
Test the plugin once you’ve finished customizing its settings to ensure it’s working as expected. Then, delete any plugins that could be causing problems on your site, such as those that interfere with other plugins or offer similar functionality (such as duplicating their features).
Install New Themes and Customize It
For Installing New Themes, go to appearance > themes. After you install a new article, it will appear in the available widgets section of your Widgets page.

You can easily change any part of a site by adding a new widget to one of the sidebars and customizing its settings according to your need.
The next important thing is that if you want users with different roles to see additional content on your site, you will have to create separate pages and assign them to the menu items. It can do by creating a page for each user role using custom menus.
Use the “Quick Edit” button for easy editing.
It is one of the best WordPress features that can easily customize any part of your site. In addition, it does not consume much time and allows you to make changes in a minute or two. You can use this feature by hovering over the element you want to change, clicking on the “Quick Edit” button, and making changes accordingly.
Create a custom menu bar
Creating a custom menu bar is advisable if you want your site to look more professional. That will allow you to use the essential pages of your site as links in this new menu bar, and they will be included whenever someone clicks on “Home” or other default links present at the top.

You can also create a custom menu bar for any other purpose. For instance, if you want to promote your products or services through links in the site header, you can create a new menu and add those links there.
You should also find it very easy to customize WordPress themes as per your requirements by using the “Customize” option in the WordPress dashboard.
Conclusion
After reading this blog post, you will easily customize WordPress themes and sites using the “Quick Edit” feature. You can also create a custom menu bar for your site or any other purpose as per your needs.
You know everything you need to navigate the WordPress Admin Dashboard like a pro. In addition, there are plenty of tips and tricks that we hope will help you feel confident in your ability to manage your website, blog, or business on WordPress! If this has been helpful for you and anything else we can do for you.