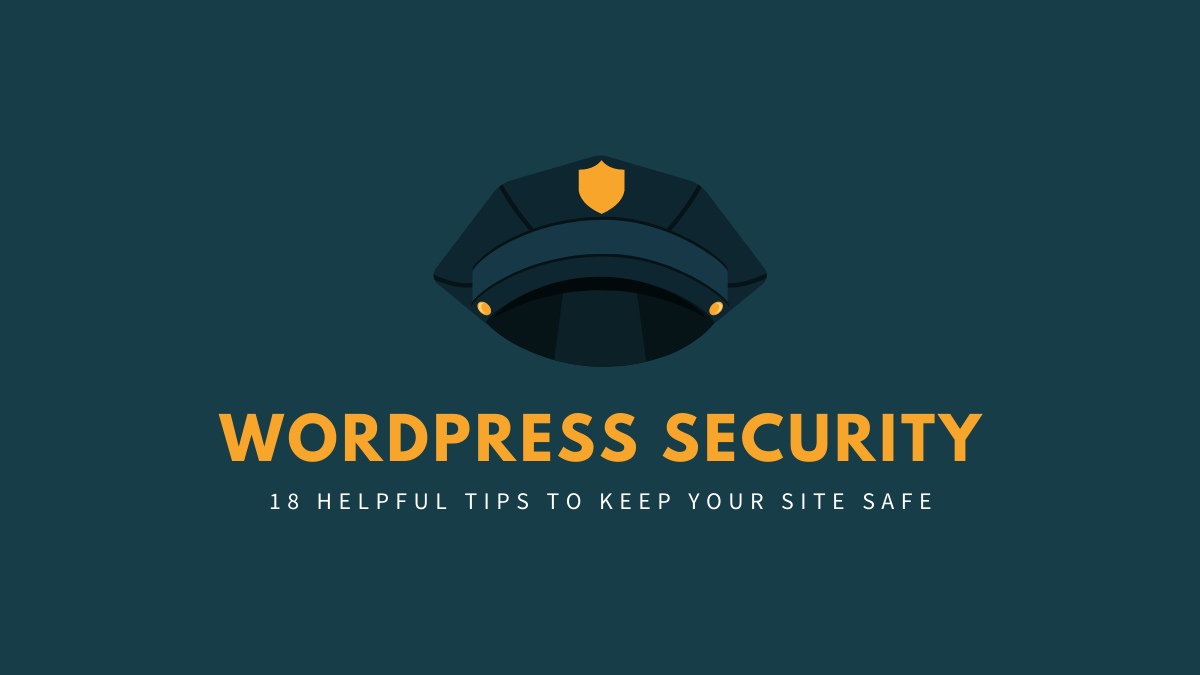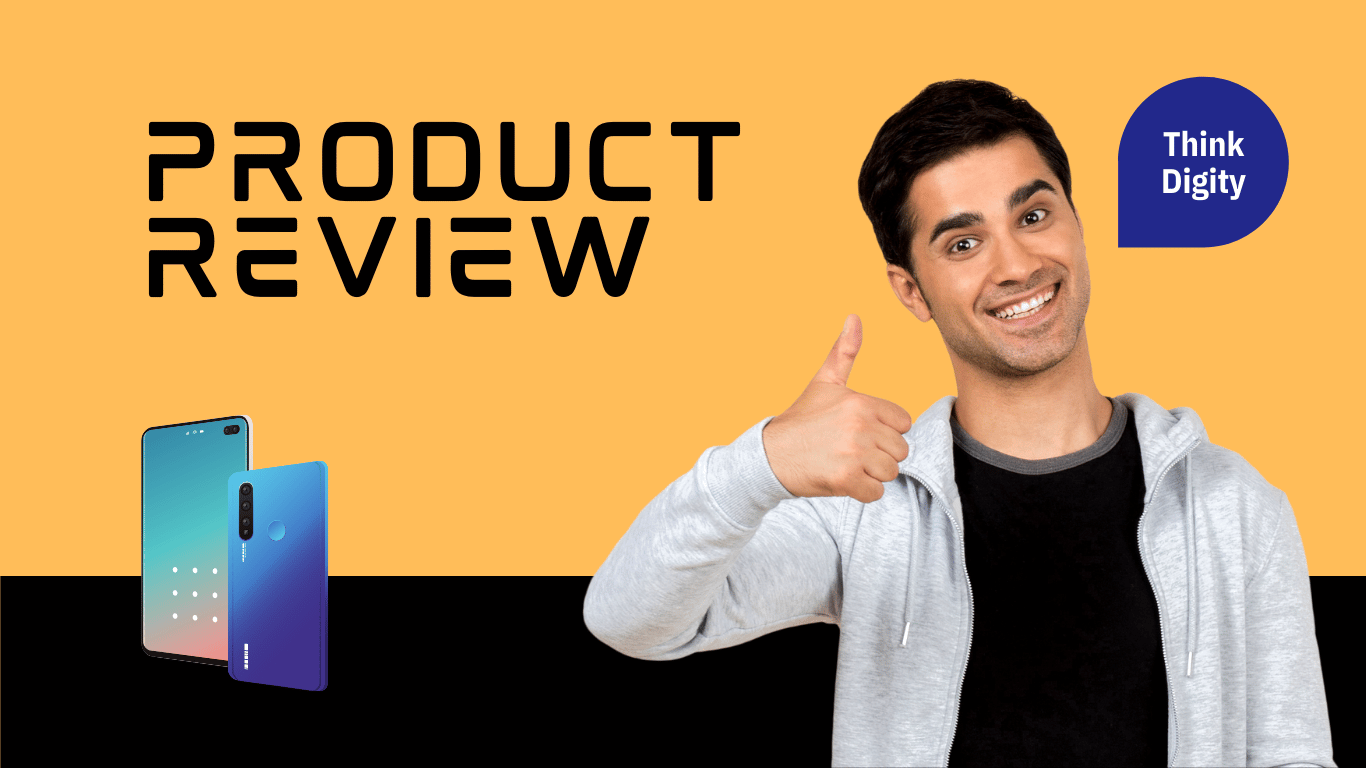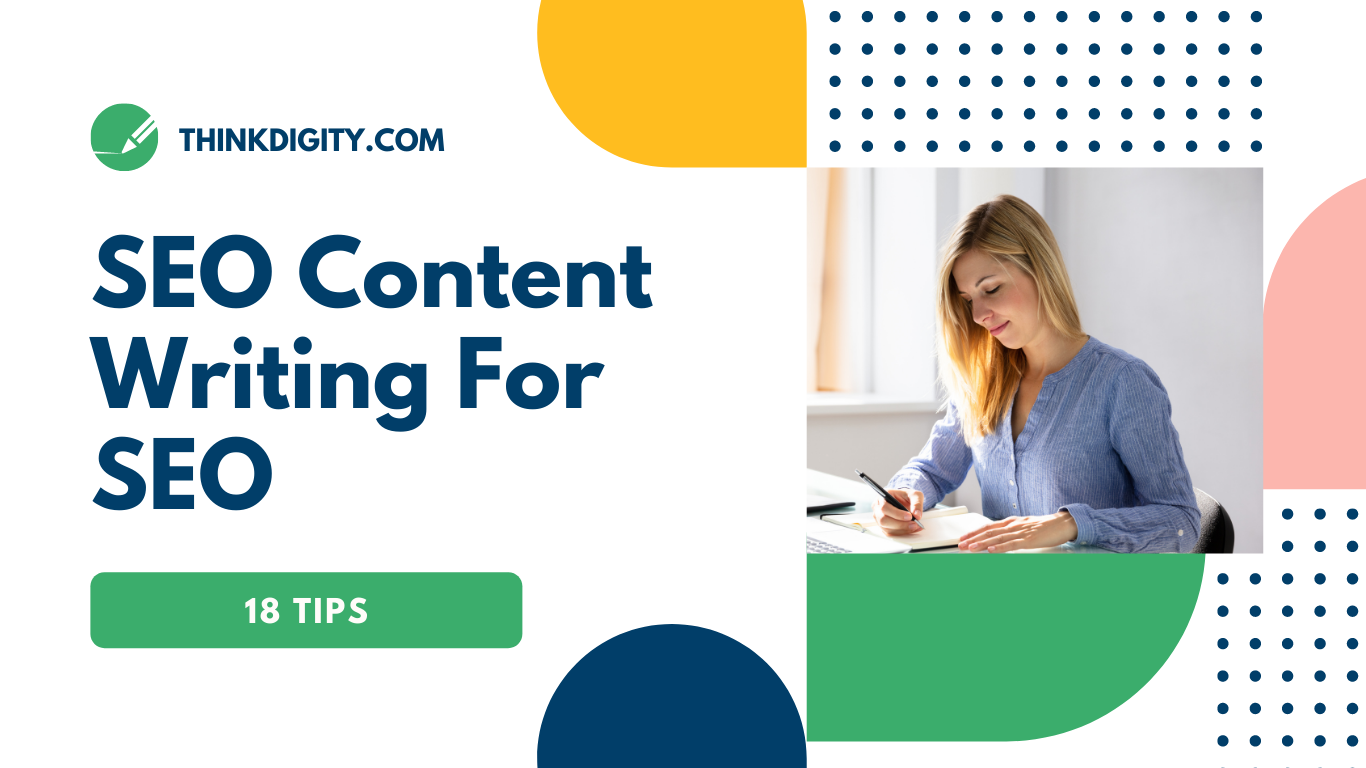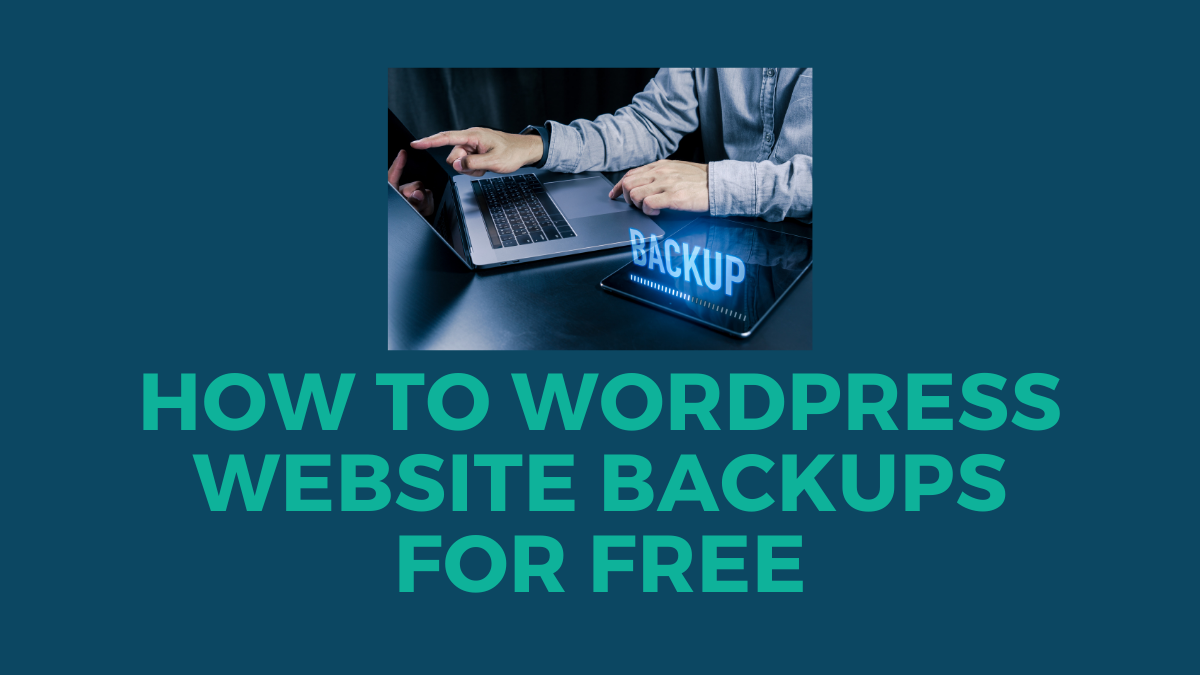
Keep WordPress Website Backup is very, very important.
If you’re running a WordPress website, there is one thing that you need to do: back up the website. By backing up your WordPress site, you’ll be able to restore it in case of unforeseen problems and avoid many headaches and frustrations later on.
This post will outline how to back up a WordPress website for free with plugins or manually using FTP or SSH computer software. There are many WordPress backup plugins that you can use to back up your site easily. One of the most popular ones is BackWPup, a free version with more features and an upgraded premium one.
This lesson will discuss what parts of your website you need to back up and how four different methods can help, including the manual approach and plugins from within WordPress or using a web host.
Let’s get started!
Why Is It Necessary to Keep WordPress Website Backup?
WordPress is a fantastic platform that helps you build an online presence. Unfortunately, it can be challenging to maintain and update your WordPress site. There are many reasons why having the ability to Backup and rollback your website could save you time and money:
- If something breaks with your root installation of WordPress (e.g., a broken plugin, incompatible theme, etc.), you can easily roll back to a previous site backup.
- You could run into an issue with one or more WordPress updates that occur every month (e.g., broken functionality such as widgets and menus). That won’t be an issue with backups because it will allow you to choose when to update your site.
- If a hosting provider goes out of business, it is unlikely they will provide backups for their customers’ WordPress sites. With the ability to back up and restore your website files in case something happens with your host, you can go ahead and find another one or move all of the content over to a new host.
- If you don’t have access to your computer or hosting account, it can be difficult or even impossible to build and maintain your WordPress site from the ground up. However, with backups of all necessary files (e.g., images), these can easily be transferred onto another platform so that you can continue building your site.
- If you are in the process of editing or designing a WordPress website, having backups will allow you to revert if an edit doesn’t go over well with clients. It is also essential to find and fix bugs within plugins or themes that might affect how parts of your website look or function.
- If you want to sell your website in the future, backups of all files can help make this process much easier and faster if a buyer must purchase an existing website.
Backups are critical since they may save you time and aggravation whenever you upgrade your website. In other words, do anything to your website.
What Should You Include in Your WordPress Website Backup?
What should and shouldn’t include when you create a backup of your WordPress site? It is an important question to answer when creating the file. However, if you don’t want to go through all this trouble manually in the future, we recommend using a plugin for backups instead. We have some great options listed below to help you automate the process.
Database
Database backups are also a good idea. You can use plugins such as WP DB Backup or BackWPup for this task, and they will create an SQL file with your information in it that you can upload to restore your site if needed.
Media Files
If you have custom media files, not in the WordPress directory, you will need to find a way to back up those. For example, some plugins only save your leading site and its content; they do not back up attached external documents such as images or PDFs.
For example, uploading music through iTunes will not be saved with your WordPress installation. You can use a plugin such as BackWPup to save everything connected to your site, but it will cost you $30 for its premium version.
Plugin and Theme Files
If you have made any changes to your WordPress site, such as uploading a new theme or plugin file, backing up all the files in your directory won’t be enough. You need to back up each of these files individually so that you can restore them if necessary. The process for this will vary depending on which hosting company you use.
When Need to Back Up Your WordPress Website?
You should make a backup before installing updates to your existing WordPress site. In addition, before making any changes, you’ll want to know if something goes wrong with its appearance or performance.
- If you see errors like “cannot modify header information – headers already sent by (output started at)…” try backing up the site.
- If installing a WordPress plugin or theme, check if your site is still working with it before updating. Backing up the website can help because you can roll back changes that break things when installed on the live website.
- You should also back up your WordPress before migrating to a new domain or server.
- If your site suddenly becomes inaccessible, you’ll want the Backup so you can get it back online quickly. How to Backup Your WordPress Website?
There are several different options for backing up your website depending on how frequently you update and whether or not there is anything new added to your site.
How to Back Up WordPress Website?

A WordPress backup can be essential in many situations, especially if an issue or an update breaks your website. Back up a WordPress site is not complex; it takes a few steps and patience.
Backing Up Your Site Manually
The manual process requires two main things: first, to create a copy of your files, and second, to download a copy of the WordPress database.
The first part requires you to download your WordPress installation directory. It is usually found in the wp-content folder under “uploads.”
Once downloaded, open it up and copy all its contents onto another drive or computer for safekeeping. You’ll want to ensure that everything except the .htaccess file is copied.
After that, download a copy of your WordPress database (database_name_here.sql). The easiest way is through phpMyAdmin; click on the Export tab and choose “Quick” for the format type before clicking Go at the bottom. After downloading everything, go ahead and save it onto your computer.
Backing Up Your Site with a Plugin
Backup plugins are the easiest way to create backups for your website without spending too much time or effort. The best part is that most plugins provide step-by-step instructions, which make using them very easy, even if you don’t have any technical experience. For example, WordPress offers a great plugin, UpdraftPlus, which is very popular and gets high user ratings.

You can download it from the WordPress plugin directory.
- Step-by-step instructions to backup your site with Updraft Plus
- Instructions for nontechnical users
The first time you activate the plugin, a popup window will appear asking where you want to save your backups and what filename pattern you prefer (for example: “wp-blog-id.year-month.day”).
You can choose a pattern that fits your needs for the file name and then press the “Save Settings” button to apply them permanently. Then, every time a new backup is created, it will follow this naming convention, so there won’t be any confusion about when an old backup is made.
If you want to restore your site from a backup, go to the “Tools” menu and click on the option “Restore.” You can also create backups manually by clicking on the ‘Backups’ button at any point in time.
Backup Your WordPress Website Through Your Web Host
One of the easiest ways to back up your WordPress site is through your web host. This method will require SSH access to your website’s server, which not all hosts offer (HostGator does). If this doesn’t describe your current situation, or you don’t know what that means, you can still follow this method using a plugin.
How to Backup Your WordPress Site Through cPanel?
Log in to your web host’s control panel and navigate to “Backup Wizard.” It will be located where you manage the files of your website, which is usually called something like File Manager or FTP.
You will back up your WordPress site if you go to the “Backup Wizard” section. You can then fill out how you want it backed up. You can either have a full or partial backup and choose whether you want an email notification when it finishes backing up. Once finished, click “Make Backup Now!” and check your email inbox for the information.
When you get the message about your backup file, your computer might ask you to download it. You can put it on your computer’s desktop to ensure that you can restore it from this one if anything happens with the original version. Or you can save it on Dropbox or Google Drive, so if something goes wrong, you can also convert from those copies.
How to Restore Your WordPress Site from Backup?
If something goes wrong with your site, it is easy to restore the backup version by uploading the directory as-is or using an FTP client such as FileZilla to manually replace the files. If you need your site back as fast as possible, using an FTP client is faster than uploading a more significant number of individual files.

To restore WordPress from Backup:
- Go into the directory that contains your wp-content and WordPress folders (ex: /home/username/public_html/)
- Delete the existing wp-content and WordPress folders (if they exist)
- Download your backup directory to that location – rename it from something like ‘backup’ or ‘mysite-20130819’ to ‘wp,’ ensuring you keep the ending intact. It will make WordPress think this is a brand-new installation, but it will still use the database used with your previous site.
- Go into wp-admin and complete the restoration of WordPress from Backup; then change admin passwords (if needed) after a successful restore.
You can also download the latest WordPress files to your local machine if you don’t want to mess with FTP.
Best WordPress Backup Plugins
A WordPress backup plugin can provide peace of mind when making changes to your site. However, using a reputable plugin with good ratings and plenty of features is essential.
Backing up your WordPress site with a plugin is the best way to ensure that you never lose everything in an emergency. Many free and paid tools are available, as this articles top 6 picks for reliable backup plugins!
You can use a hosting provider for help with backups. But some providers offer essential backups at no charge, and others provide more features. We suggest you use them, but if not, you should find someone else whose backup service will be better for you.
If you want to back up your WordPress website, there are six plugins that you can use. One of them may work for you.
UpdraftPlus
UpdraftPlus, also known as WordPress Backup & Migrate, is one of the most popular free WordPress backup plugins. Over 2 million websites use it. It is a free WordPress backup plugin that can save your site to Google Drive, Dropbox, OneDrive, etc.

UpdraftPlus is an excellent option for backing up your website because it’s easy to use and has many helpful features. Plus, no paid plans are necessary!
This plugin backs up all data from your WordPress website and saves it to your preferred cloud storage.
This plugin will even let you schedule automatic backups, which is great for peace of mind!
You can also download a zip file or install an add-on that will send the backup files to other services like Amazon SES (email), PHP Fog (CDN), etc.
This plugin is compatible with most WordPress themes and plugins. However, there are some limitations to the free version.
Overall this is an excellent option for WordPress backups that’s easy to use, has lots of helpful features, and requires zero paid plans!
Pricing: Free (Updraft Premium$70/Year).
Key features
- Backup to Google Drive, Dropbox, OneDrive, and more!
- Schedule automatic backups for peace of mind.
- Download a zip file or install an add-on to send the backup files elsewhere.
- Some free version limitations include no email notifications (for failed/completed runs), no support for Amazon SES services, and no support for paid plans.
- Scheduled backups are disabled in the free version.
- Requires: WordPress v44 or higher, PHP v55 or higher (including php@ssh feature), MySQL v50 or higher (cURL must be enabled).
- Supports WP Multisite, but not automatic creation of new sites when restoring.
- Restore backups from your control panel
- Cloning and Migration
BackupBuddy
BackupBuddy has been protecting half a million WordPress websites since early 2010. It now has over 50,000 active installs.

It is a popular plugin with an average rating of four out of five stars in the WordPress repository. It’s one of those great plugins that does what it says and gets little to no flak.
With just a few clicks, you can now back up your entire website from the Dashboard of WordPress. In addition, you can schedule automatic backups and send them off securely or restore files quickly with this plugin!
The BackupBuddy plugin can fix issues on the site so that you do not have any problems. It also makes sure the plugins work. It sets these problems even if something goes wrong on-site, including updating new versions of plugins without worrying about an outdated structure being restored by default after each update cycle begins again.
The company also gives customers 1GB of free storage space per purchase through their Gold plan ($5/month), so they don’t have to worry about running out anytime soon 🙂
Pricing: $80/year
Key features
- One-click Backup (free) – Schedule backups to run daily, weekly or monthly. You can also send them off elsewhere for safekeeping if you’re not the type who wants to keep WordPress dashboards cluttered with extra tools.
- Email notifications when a scheduled backup begins and ends.
- Automatic plugin updates to ensure your site runs as smoothly as can be.
- Quickly restore backups from the WordPress dashboard with a click or two. No need to find those pesky folders and files on your hosting server!
- If you want to start over, ensure you have detailed documentation of the specific posts, pages, or other content.
- If you don’t want to use email, download backups and store them on your external hard drive or USB stick.
- Real-time backup feature.
- Cloning and staging websites.
BackWPup
Another plugin you might want to consider is BackWPup.

It comes as a premium WordPress backup tool, which also happens to be an open-source project created by the developers at iThemes. In addition to backing up your site, this plugin can send those files via email or upload them to Dropbox and Google Drive for extra protection.
Both Backup and recovery are automated with BackWPup. That makes it ideal for novices.
Price: The free version is available. The pro edition costs $69 per year and renews at $39 each year, making it a bargain in the long run.
Key features
- You’ll be able to create backups of your WordPress site manually.
- BackWPup can perform a scheduled backup at a particular time, which is ideal if you don’t want to deal with it daily.
- Automatic restore is available, so you don’t have to do it yourself.
- Easy Migration can use to move your WordPress site between servers quickly.
- Integration with cloud services Dropbox and Google Drive are offered.
- Multisite support makes BackWPup a good choice for those running WordPress sites on different domains.
VaultPress (Jetpack Backup)
Jetpack Backups are a free automated WordPress backup service powered by VaultPress. The plugin provides real-time backups of your website on the cloud and is available to all Jetpack users.

You can use the simple setup process to start your backups in no time. Plus, you have access to powerful features like security scans and more!
The higher plans for this service are great if you need them – but they might not be necessary or appropriate for beginners who don’t want any additional work involved beyond what comes standard on our free plan.
Pricing: For $9.95 per month on the Daily backups plan or $49.95 per month for real-time Backup, you get 30 days of historical backups. You can save 50% with a yearly plan at $74.88 or pay quarterly for the same price!
Key features
- Complete website backup
- VaultPress takes full backups of your WordPress site, including all files and the database.
- You can download or access these backups whenever you wish to archive them.
- The included Restore Service makes getting your site back up quickly if anything goes wrong with a simple one-click process.
- If you make any changes to the WordPress core, VaultPress will automatically take another backup of your site so that you can quickly revert to your previous version.
- Supports WooCommerce, WPML, EDD, and Easy Digital Downloads
- Restore the site from anywhere
- Unlimited backup storage
- Backups that occur automatically and regularly are known as real-time backups.
Duplicator
Duplicator is an excellent WordPress website backup plugin that has many uses. For example, it can move your site from hosting company A to hosting company B or impact your site from a local WordPress installation to a staging environment.

Duplicator also allows you to back up your site into a single file, which you can then download and store or move onto another hosting server.
You can back up all of your WordPress files in zip format with just one plugin to have a backup and don’t need to worry about losing something important. With cloud storage like Dropbox or Google Drive too – this makes sure nothing gets lost on accident!
With Duplicator, you can clone your pre-configured WordPress sites. Instead of reworking or reinventing the wheel every time, a new location needs to be hosted for an update with different plugins and themes installed on it and Backup all changes before publishing them live – bundle up one; config file!
Price: Free. Duplicator Pro begins at $69 per year.
Key features
- Scheduled and immediate backups
- Move and clone WordPress installations.
- Bundle everything up into a single zip file
- Duplicator Pro is perfect for managing multiple hosting providers or staging and development websites. You can use it to back up a local WordPress installation or move your site from one location to another.
- Migrate the site with Duplicator in minutes
- Amazon Simple Storage Service (S3), Google Drive, Dropbox, and other cloud storage services are all supported.
- Include or exclude specific files and folders
- To avoid filling up your storage space, set backup restrictions.
- Notifications and alerts for backup concerns and failures will send to you.
WP Vivid
WP Vivid is another free WordPress website backup plugin that is worth considering. This one has a simple installation process, and the website provides video tutorials for those who need more assistance.

This plugin can back your WordPress site to Dropbox, Google Drive, and OneDrive. It also allows you to restore backups from any of these services.
Like the other plugins on this list, you can schedule backups and set up an email digest to receive notifications of what has been backed up.
If you are looking for something simple with a few more features, WP Vivid is worth considering.
Price: Free. $49/year
Key features
- Scheduled automatic backups
- Email notifications on backups
- Backups to Dropbox, Google Drive, and OneDrive.
- Migration and staging tools
- Quick restore option
- Very easy to use
- Multisite support
Backup a WordPress Site Using UpdraftPlus
If you’re looking for a way to back up your WordPress site without paying, UpdraftPlus is probably the most popular and well-rated option. It lets users manually take backups and automatically back up websites on their chosen schedules with just one click!
This tutorial will take you through the UpdraftPlus setup procedure and explore its features. You’ll know exactly how to back up a WordPress site for free with their premium service at the end of it!
Installing UpdraftPlus
It is quick and easy. However, to back up a WordPress website for free, you must first install the UpdraftPlus plugin. Go to your WordPress dashboard and select Plugins > Add Plugins from the menu bar.
Select the Search Bar and type in UpdraftPlus. Next, install the UpdraftPlus WordPress Backup Plugin by clicking Install Now > Activate, then choose it from the drop-down menu.

Once the plugin is installed in WordPress, go to Settings → UpdraftPlus Backups in your Dashboard. There are a few options you can configure here. The first option is to enable email notifications so that the plugin contacts you if there are issues with your Backup, like an entire backup disk. You can also set the frequency of your backups here, how often you want to take a complete backup and how often you want incremental backups based on that initial full Backup. I highly recommend doing at least a total Backup daily or more frequently if possible.
Setting up UpdraftPlus
Select Settings > UpdraftPlus Backups from your WordPress menu to configure UpdraftPlus. Select your desired options and click the Save Settings button.

Your WordPress website is backed up to UpdraftPlus Backups by default, which you can find in Dashboard> Tools > UpdraftPlus Backups. So when you want to restore that backup file, then go there log in with your credentials, which will allow you to download a .zip file containing your Backup.
Let’s look at what you can do with the UpdraftPlus Backup/Restore page. It will bring up the UpdraftPlus Backup/Restore form, where you may modify the settings to meet your backup needs. Let’s see what we can accomplish.
Backup manually
To back up your WordPress website, click on the Backup Now button in UpdraftPlus’s main Dashboard.

You can either download this manual Backup to an external server or have it uploaded automatically (more about that later).
If you choose to download the Backup, it will be available in your WordPress uploads folder (themes/theme-name/backup).
Configure scheduled backups
UpdraftPlus has a built-in backup option that lets you create your automatic schedule. Just choose how often to back up and when; Updraft Plus will take care of the rest!

UpdraftPlus has some good features, one of which is that it can be scheduled to automatically back up. To set up that schedule, open the settings on the user interface.
The plugin can back up to Dropbox, Google Drive, Amazon SES, and Microsoft OneDrive. It’s also easy for users of this plugin who are new to WordPress – they can follow the instructions on how to install UpdraftPlus easily in under a couple of minutes so that you don’t have too much trouble when it comes time to restore your files.
- Your site can be backed up every 4, 8, or 12 hours.
- Daily backups
- Weekly, fortnightly, or monthly
For frequent updates, the best practice is to make backups every day. However, for less active site owners (e.g., adding content every month), you can still pick how many previous days’ worth of data you want to keep and remember to click “Save Changes” at the bottom when finished making your selection!
Choose a remote storage location to save your backup files.
UpdraftPlus is a free WordPress backup plugin that can save your site in the cloud.
It supports many remote storage destinations, including Dropbox, Google Drive, and Microsoft OneDrive. In addition, it enables you to store backups in an offsite location which is essential if there’s ever a fire or other local disaster at your office. UpdraftPlus will even let you schedule automatic backups, so you always have file versions saved.
This plugin also lets you download your files as a ZIP, which is helpful if the original website breaks and can’t be accessed or viewed online. You can upload and extract the backup ZIP at another location (like an external hard drive).
Select the Settings tab again and scroll down to Choose your Remote Storage.
Clicking on an icon next will bring up the Select Storage Location screen, where you can choose which storage location to use. The solution’s integration settings will then display at the bottom of the page.
Each storage solution has a different process for storing files. To keep them in Google Drive, follow the instructions.
Click on the link in this popup. You will ask to log into your Google Account. Then click Allow to enable UpdraftPlus to view and manage the files in your Google Drive.
The last step is to select the Complete Setup button and connect your two solutions.
All backed-up data will now store directly in Google Drive! You can also choose more than one backup location by upgrading or purchasing individual add-ons (UpdraftPremium is discussed further).
Restore backups
Restoring a backup is an easy process that requires just a few clicks of the mouse.
The first step in restoring your old data is to find it. You can find all your previous backups with one click on this page called Existing Backups!

You’ll then be presented with a list of available components to restore, and you’ll need to choose which ones you’d like to recover. These include:
- Plugins
- Themes
- Uploads
- Others
- Database
Your repair needs will determine the components you select. However, you must choose all five alternatives if you wish to restore your sites.
When your files have been retrieved from a remote location, you must follow the steps given in the popups. It isn’t difficult and requires clicking the Restore button a few times when it appears.
A message indicating the successful restoration will appear when the process is completed.
Buy UpdraftPlus Premium
UpdraftPlus Premium has a lot of great features. If you want to upgrade, here are some great features it would have:
- Cloning and Migration allow you to copy a website from one location and server to another.
- Premium Support – when going Premium, if anything happens with your site or plugin, they’ll be able to help you get back on track.
- Backup Scheduling will allow you to schedule automatic backups of your site for easy managing and Scheduling. That way, it can be done automatically without worrying about doing anything yourself.
- Pre-Update Backups – this will create a backup of your site before updates are run, so if something happens with an update, you can easily roll back to the previous version.
- Network / Multisite allows you to back up all sites running on the same network in one central location.
- Additional Remote Locations allow you to back up your site at a secondary location or even send it offsite for safekeeping.
Conclusion
As you can see, there are many benefits to backing up your WordPress site. First, you don’t have to spend a dime on backup software or plugins if you know how to use FTP or SSH computer software.
If this sounds too complicated, we recommend using the free plugin UpdraftPlus Premium. Just install it once and let it do its job! We offer monthly backups of all our client’s websites, including regular website updates, security checks, malware scanning, and more – all at an affordable price. Contact us today for a consultation with one of our experts so they can help design the perfect plan for your business needs!